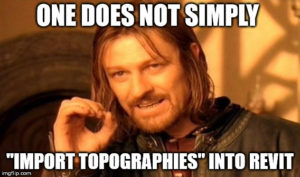Los que hemos tenido que lidiar con topografías de Revit, siempre hemos soñado con que nos den una nube de puntos escaneados con mucha precisión, y así evitar insertar el trabajo de colocar punto a punto manualmente. Normal. No queremos lidiar con nuestro error humano multiplicado por el factor «aburrimiento máximo».cima con nuestro error humano multiplicado por el factor «aburrimiento máximo». Ironías de la vida, ten cuidado con lo que deseas, porque corres el peligro de que se haga realidad. Las nubes de puntos de escaneos, cuando son demasiado demasiado densas no suelen entrar en el programa con facilidad, y si conseguimos importarla puede darnos muchos problemas con el modelo. Por eso hoy voy a intentar iluminarte el camino, y convertir el problema de cómo importar una nube de puntos a Revit sin que explote el ordenador en un flujo de trabajo controlado y sin sorpresas.
Recuerda, si no sabes utilizarlo no sabrás coordinarlo.
Muy bien, eres Director de Obra, o Gestor BIM, o Coordinador BIM de Modelado. Pero cuando tienes que hablar con el encargado de un escaneo 3D sobre la densidad del muestro de puntos, o cuando tienes que coordinar el modelado de grandes topografías todos esos títulos serán inútiles. Por mucho que los pongas tus puestos en Linkedin, en estos momentos si no sabes gestionar y coordinar la densidad de puntos te enfrentas a perder muchísimo tiempo, o hacérselo perder a tu empresa por no conocer las herramientas que tienes entre manos.
Vamos a ponernos en un supuesto que nos pone la tarea bastante cuesta a arriba. Te ha llegado una geometría demasiado densa para una topografía de Revit y, aunque puedes importarla, no es operativo tener tantos puntos en un modelo. Desde luego la opción “quitar puntos a mano uno a uno” no es una opción. Ese no es el estilo Especialista3D.
0. Objetivo: transformar una geometría compleja en una nube de puntos de densidad razonable
Tenemos que tener claro que Revit admite bastantes maneras de introducir nubes de puntos en el modelo. Pero en este artículo vamos a tratar sólo del caso de las topografías, concretamente de escaneos de terrenos con dron. A veces nos llegan muestreos demasiado densos y Revit nos suele decir de múltiples y sutiles maneras que no le apetece comerse tantos puntos. Aquí vamos a tratar de explicar la manera más universal de introducir puntos en Revit. Para ello usaremos dos de los programas más «troteros» de diseño y modelado 3D: El Rhinoceros y el Grasshopper (como plugin de Rhino).
Nuestro objetivo es simplificar un archivo de geometría compleja, con densidad de puntos inasumible por nuestro hardware o el software, para convertirlo en una nube de puntos optimizada. Al fin y al cabo, sólo queremos una superficie topográfica en Revit que nos permita planificar bien los trabajos de nivelación y movimiento de tierras.
1. 3DViewer.net.
En 3DViewer.net podremos visualizar la geometría con la que vamos a trabajar antes de poner a nuestro ordenador a editarla. Esto también nos permitirá comprobar la calidad del escaneado antes de importarlo.
2. Importar en Rhinoceros .
* .obj
No me canso de decir lo potente que es el Rhinoceros, un programa superversátil para abrir archivos de geometrías complejas y editarlas optimizando el consumo de recursos de hardware. En nuestro caso, hemos cogido el archivo .obj que nos ha mandado el topógrafo (formato especializado para transferencia de geometrías con pocos recursos de memoria) y lo hemos abierto con en Rhinoceros. En poco tiempo nos damos cuenta de que el ordenador se ralentiza al mostrarnos la geometría con capacidad de edición de la misma.
Si se ha instertado la geometría muy lejos del origen de coordenadas del archivo, yo recomiendo acercarla al origen antes de seguir manipulándola. Más tarde tendremos que ajustarla a las coordenadas y la geolocalización del Revit, pero tenerla cerca del origen nos dará menos problemas a la hora de editarla y pasarla al Revit.
* Función «Cubrir objetos con superficie»
Seleccionamos la geometría y le aplicamos la función «cubrir objetos con superficie». Con esto crearemos una superficie tipo «nurb», con curvas suaves, encima de la geometría con vértices y aristas puntiagudos. Es como si echáramos una manta sobre un terreno irregular. Modulamos la densidad de los puntos de control en el parámetro «espaciado» para aumentar o reducir la definición de esta nueva superficie y seleccionamos el área de la geometría que quieremos cubrir.
Recordemos que esta superficie simplificada no nos sirve, porque aunque extraigamos sus puntos de control, estos falsearían el levantamiento. Esta nueva superficie es un nurb, no una malla tipo «mesh». Los puntos de control de las nurbs no se encuentran dentro de la superficie, como sí ocure en las mallas. Para transformar esta nurb en una nueva superficie triangulada usaremos una nueva herramienta que nos ayudará, además a optimizar mejor la definición de la nube de puntos.
3. Grasshopper «mesh surface»
El nodo «mesh surface» no sólo nos permite transformar la anterior nurb en una nueva superficie triangulada, sino que además nos permitirá seleccionar la densidad de vértices (léase puntos) de dicha superficie. Asignando la superficie nurb del Rhinoceros a este nodo y creando un slider de números enteros (pongamos con rango de 1 a 300), podremos modificar la geometría en tiempo real y ver cómo se define claramente el terreno con el menor número de puntos posible.
Cuando terminemos este facilísimo análisis visual le damos a la función «bake» que tiene un icono de huevo frito y nuestra malla se volcará automáticamente en Rhinoceros.
4. Rhinoceros «Extraer puntos» y «Exportar».
Con la función «extraer puntos» podemos convertir los vértices de la malla geométrica en puntos editables. Estos puntos serán mucho menos numerosos que los de la primera malla que importamos, pero la geometría de la topografía no se resentirá aparentemente, y además nuestro ordenador y el software nos lo agradecerán.
Seleccionamos los puntos y clicamos «exportar selección». Guardamos el nuevo archivo de exportación en formato «Archivo de puntos .txt». Clicamos Guardar y a continuación, en Opciones de exportación, activamos las opciones de separador por «Coma» y desactivamos «Delimitar valores con comillas dobles». De esta forma nos aseguramos que Revit entiende bien nuestro .txt cuando lo importe.
* GRAN FINAL. Importar nube de puntos a Revit.
Por fin ha llegado el momento. Nos vamos a la parte de «Massing and Site» y creamos una nueva topografía. Dentro del panel de edición de la topografía clicamos en «Create from import» y en el subpanel seleccionamos «Specify points file». Importamos nuestro archivo en formato «.txt», aceptamos para crear la topografía… et voilá. Hemos importado una nube de puntos a revit ya optimizada.
 Si no ves la topografía en la vista puede deberse a dos opciones:
Si no ves la topografía en la vista puede deberse a dos opciones:
A. Punto de origen. No me hiciste caso al principio cuando dije, «conviene acercar la geometría al origen de coordenadas» en Rhinoceros. Es posible que por eso la geometría de Revit presente fallos, no visualizarse o que ni siquiera llegue a importarse. Rhinoceros tiene un espacio de trabajo muy grande, pero Revit es bastante más restrictivo en esto.
B. Propiedades de visualización. Comprueba el rango de vista y la visibilidad de la categoría «topografía». Si tienes dudas de donde puede estar flotando tu topografía es más fácil buscarla en una vista 3D.
![]() Cómo importar una nube de puntos a Revit… sin que explote el ordenador por Especialista3D está licenciado bajo una Licencia Creative Commons Atribución-NoComercial 4.0 Internacional.
Cómo importar una nube de puntos a Revit… sin que explote el ordenador por Especialista3D está licenciado bajo una Licencia Creative Commons Atribución-NoComercial 4.0 Internacional.