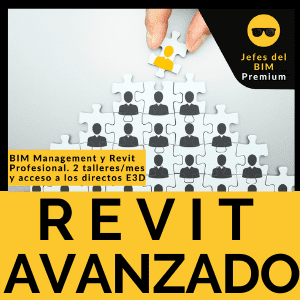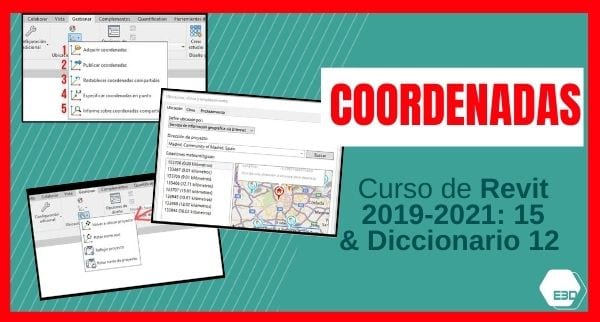
Puntos de coordenadas Revit
Coordenadas Revit, ¿qué son y por qué dan siempre tantos problemas? Vamos a abordarlo en este artículo del curso de Revit de Especialista3D. Empezamos por el principio: vamos a imaginar por un momento que solo tenemos un proyecto de Revit en un archivo y desde ahí vamos a ir construyendo.
Para empezar recordarte que existen diferentes sistemas de coordenadas, que seguro que te acuerdas perfectamente de dibujo técnico, ¿a que sí? Revit funciona en coordenadas cartesianas, es decir, que desde uno (o varios) orígenes, que ahora los veremos; tiene en cuenta 3 ejes ortogonales entre sí (x, y, z) que definen el espacio de trabajo.
Ok, ¿y por qué hay tanto jaleo con las coordenadas de Revit entonces si es lo de toda la vida?
Sí y no. Si has utilizado al abuelo de Revit (el señor AutoCAD), entonces has trabajado con un sistema de coordenadas absoluto con un espacio infinito. En Autocad solo teníamos que tener en cuenta una coordenada, la del (0,0,0) y, a partir de ahí, se cuenta que antiguamente trabajaban en un sistema completamente plano e infinito. Es decir, que si mi proyecto estaba por ejemplo en Madrid y yo quería ponerlo en coordenadas UTM bastaba con mover todo el proyecto a su ubicación en (x, y, z) y ya lo teníamos.
Bueno, era un poco más complejo que esto pero la idea se entiende. La dificultad venía más de colocar bien las cosas que de entender dónde estaba el (0,0,0).
Qué son las coordenadas de Revit
Las coordenadas en Revit vienen definidas por 3 puntos, que vamos a diferenciar a continuación.:
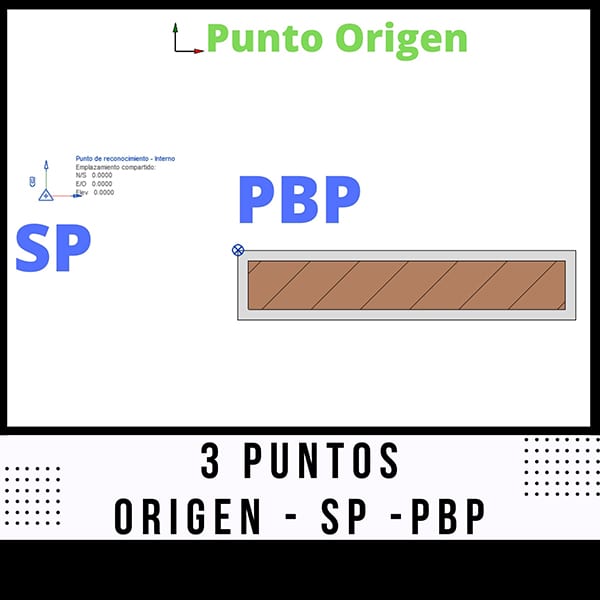
Como ya sabéis que en Especialista3D preferimos enseñar de forma que lo veas vamos con un vídeo explicativo de estos 3 puntos:
Antes de nada indicar que cuando abrimos un archivo de Revit completamente en blanco todos los puntos están exactamente en el mismo sitio: 0,0,0 y que va a ser después, cuando nosotros decidamos moverlos, que la situación cambiará.
Si te interesa avanzar en tu nivel Revit recuerda echar un vistazo al curso de Revit Avanzado. AQUÍ.
Punto de origen revit y origen de coordenadas Revit
Hasta la versión 2020 de Revit éste punto era completamente invisible. A partir de esta versión podemos visualizar el «punto de origen» como el resto de puntos (ver el apartado «Cómo ver las coordenadas en Revit»). Por lo tanto, de él sabemos que:
- Este es el punto de origen interno que tienen por defecto todos los archivos de Revit en el (0,0,0).
- A partir de la versión 2020 aparece en Revit representado como unos ejes de colores.
- Ojo con este punto porque Autodesk aconseja no modelar nada a un radio mayor de 16 km de él (sí, parecen muchos kms pero te descuidas y te los fundes en menos de lo que canta un gallo). Cuando no hacemos caso a papá Autodesk con estas distancias el proyecto empieza a hacer cosas raras: pantalla temblorosa, objetos difuminados o como si estuvieran codificandose en Matrix o incluso coordenadas que se desajustan por milímetros, son algunas de las que yo he podido sufrir. No te cuento si a todo esto añades el uso de Dynamo en tus proyectos.
- Este es el punto que utiliza la programación de Revit para referir como el (0,0,0), por ejemplo cuando estamos trabajando con Dynamo.
- Cuando copiamos elementos de un archivo a otro con la opción «de origen a origen», este es el puntito al que estamos haciendo referencia.
- Sí, este es el centro del universo y hasta 2020 no teníamos forma de verlo, ¡gracias Autodesk por hacerlo posible en la 14ª edición de tu software! ¿Cúal será la mejora digna de reconocimiento en la edición 28?, tranquilos, ahí estaremos para contarla.
Punto de reconocimiento Revit
El punto de reconocimiento en Revit se representa con un triangulillo azul. ¿Su objetivo según Autodesk? ser nuestro (0,0,0) en cuanto a la superficie de la tierra. Es como tener una ubicación del mundo real próxima a nuestro modelo. De ahí lo de «próxima» … para que no te alejes al infinito.
Podrías considerarlo como un origen de la parcela de tu proyecto o incluso como el punto principal del que tomarán referencia todos los «sub-proyectos» que vayas linkeando a tu archivo principal. En resumen, es el punto que utilizamos cuando hay que compartir referencias con otros archivos o proyectos colaborativos.
Este punto tiene un cierto peligro ya que te permite cambiar su referencia inicial de (0,0,0). Junto al triangulito azul aparece un icono con forma de clip, el cual se activa y desactiva para cambiar el «estado de delimitación del punto». Lo cual, si no se hace con coherencia ese cambio de estado, te puede acarrear más de un dolor de cabeza si luego compartes el emplazamiento con otras disciplinas de Revit o si linkeas sub-proyectos al mismo. Y te lo digo por experiencia … no cambies cosas sin tenerlas muy claro. Porque 1 centimetro arriba o 1 cetimetro abajo pueden suponer una explosión en cadena en disciplinas como MEP o Estructuras, en las que todo está cuadrado al milimetro.
Punto base del proyecto
Y una vez que tienes ese punto principal establecido «Punto de reconocimiento», podrás empezar a establecer la posición del punto base de tu proyecto, el cual viene representado por un circulo con una X dentro.
Con el «punto base del proyecto» defines otro origen, el de tu proyecto (edificio, construcción…), que hace referencia directa al «Punto de reconocimiento» que antes has prefijado. Y ten en cuenta que este punto «No se puede compartir» a otros archivos o proyectos. Es exclusivo de tu proyecto.
E insisto, imagina tu parcela. La esquina izquierda de tu parcela, que da a la calle «Rua Especialista3D», se convierte en tu «Punto de Reconocimiento» (Triangulo Azul). Y a su vez, tu «Edificio» o proyecto de la «Estrella de la muerte», se tiene que retranquear unos metros hacia dentro, con lo cual tendrás que mover el «Punto base del proyecto» (Circulo Azul) a la esquina o punto donde consideres el origen de medición de esa construcción.
Cómo ver las coordenadas en Revit
Muy fácil, no tiene mucha perdición si haces atajo a la ventana gráfica de «Modificaciones de visibilidad/gráficos» con el teclado, pulsando «VG» o «VV».
Dentro de esta ventana, y teniendo en cuenta la vista elegida (plano de planta 0….1….2….), el origen interno y los dos puntos de reconocimiento se encuentran por defecto desactivados en el sub-menu de «Emplazamiento». Así que si los activas apareceran representados en la vista como te indicamos antes.
Mostrar coordenadas o no mostrarlas, coordenadas de Links
ostrar o no mostrar, ahi está el kit de la cuestión.
Algunos dirían «se precavido…no toquetees más de lo que debes» y en parte tienen razón. Si tu proyecto no va a suponer intercambiar «coordenadas de emplazamiento» con otros proyectos, archivos o especialistas BIM como tu…..déjalo como está. Pero sí tienes necesidad de por lo menos predefinir el origen de tu parcela y el de tu edificio, debes activarlos para dejar bien definidos tus «puntos de referencia».
Y los de más allá te dirán «estás listo….pues enseñame toda la pasta» (https://www.youtube.com/watch?v=cVGugZNejKQ). En todo proyecto bien definido, en los proyectos colaborativos o con links internos en el archivo, deberás no…es una obligación mostrar los «puntos de coordenadas» y que los revises para que todo esté en su sitio.
Si tienes Links en tu archivo y/o proyecto, el punto de origen será siempre el mismo.
Aunque copies y pegues «alineado en el mismo sitio» ese «objeto link», no tendrás problemas de que te lo lleve a otro punto ya que lo hará respecto al origen de coordenadas de Revit (que es el mismo para todos los archivos y/o proyecto).
Cómo ajustar coordenadas revit
Puedes que tengas la suerte de empezar tu proyecto desde cero, con lo cual todo empieza en (0,0,0) y sólo tendrás que preocuparte por ajustar debidamente tu «Punto de reconocimiento» y tu «Punto base del proyecto».
Pero en el caso de que continues el trabajo de otro y necesites ajustar coordenadas o el mismo punto de referencia, para ello Revit ha dispuesto, en la Pestaña «Gestionar», un bonito icono de «coordenadas», con el cual tendrás cinco posibilidades:
Adquirir, publicar, reestablecer, especificar coordenadas en un punto e informe de coordenadas revit
- Adquirir coordenadas provenientes de otro proyecto ajeno al tuyo y así coordinar tu proyecto con el otro.
- Publicar tus coordenadas para exportarlas a otros archivos y/o proyectos que estén insertado mediante link en tu proyecto.
- Restablecer coordenadas compartidas, Por si te has equivocado y quieres volver a tu situación de origen.
- Especificar coordenadas en un punto. El cual te reubicará tu punto de reconocimiento en el punto que indiques haciendo referencia a unas coordenadas establecidas (Norte/Sur Este/Oeste y Alzado) . A su vez lo rotará al Norte Real. Es muy útil, por ejemplo, cuando tienes coordenadas procedentes de un topógrafo u otro agente externo.
- Informe sobre coordenadas compartidas, si lo que quieres es conocer el estado de tus puntos de «reconocimiento y base de proyecto» o incluso la coordenada de «alzado» de cualquiera de tus elementos en Revit.
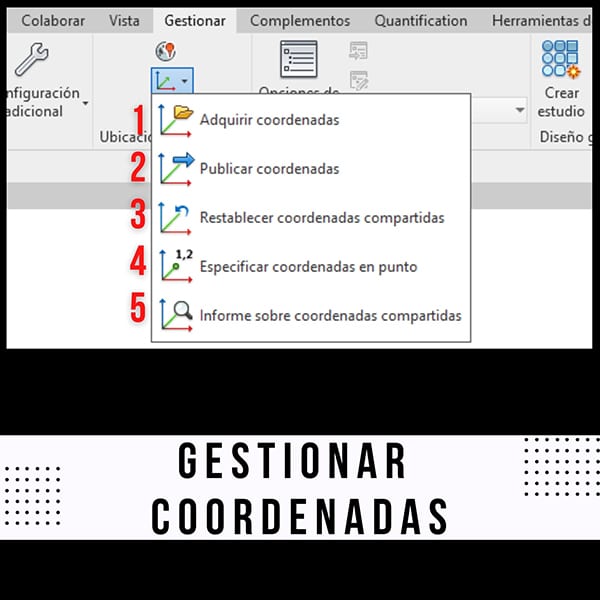
Cambiar coordenadas revit
Hasta ahora todo muy bonito y sencillo, pero si queremos cambiar la posición de nuestras coordenadas de proyecto cómo lo hacemos.
Tenemos claro que de los tres puntos de referencia existentes podremos o no podremos hacer ciertas cosas:
1. ORIGEN INTERNO PROYECTO: siempre se mantendrá en su posición. Por mucho que quieras intentar hacerle putadillas no te dejará cambiarlo o moverlo.
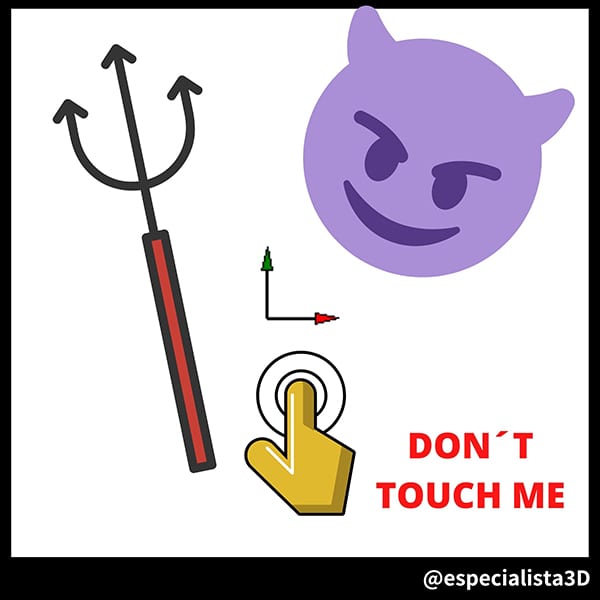
2. PUNTO DE RECONOCIMIENTO (triangulo azul – SP_Survey Point): Se podrá compartir las coordenadas entre archivos y será el punto que Revit tomará como referencia principal.
Digamos que es el punto de coordenadas absolutas con el origen donde queramos.
Al icono del triangulito azul compaña un clip para marcar y desmarcar, y claro, dependiendo de si esta «SIN TACHAR» o «TACHADO» pasarán estas cosas:
– SIN TACHAR: o también considerado como bloqueado. Sería algo parecido a mover el modelo de ubicación.
No cambian las coordenadas propias del SP aunque si su posición relativa al PO, por lo que se producirían cambios en las cotas de coordenadas referidas al SP.
Si te fijas en la animación, las coordenadas no varían aunque cambies la posición del SP, pero si cambiaran las del punto de reconocimiento.
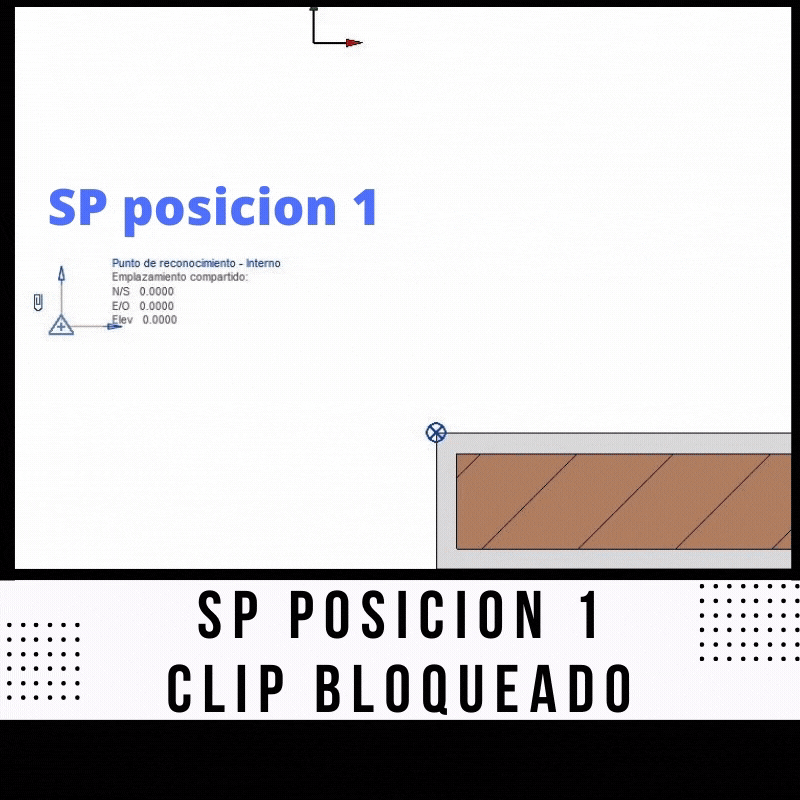
No produce variación en las cotas de las coordenadas.
Es como si el modelo no se moviera pero tiene su utilidad para que, si trabajamos con coordenadas universales, no lleguemos a perder visualmente el SP porque se vaya muy lejos y no podamos recuperarlo.
No podrá compartirse como sucede con el punto de reconocimiento.
Si ya tienes fijado tu punto base del proyecto pero quisieras mover tu proyecto en bloque con respecto al SP, Revit te permite usar el comando «Volver a ubicar el proyecto» como se indica en la imagen. Podrás desplazarlo tanto en el plano XY como en altura.
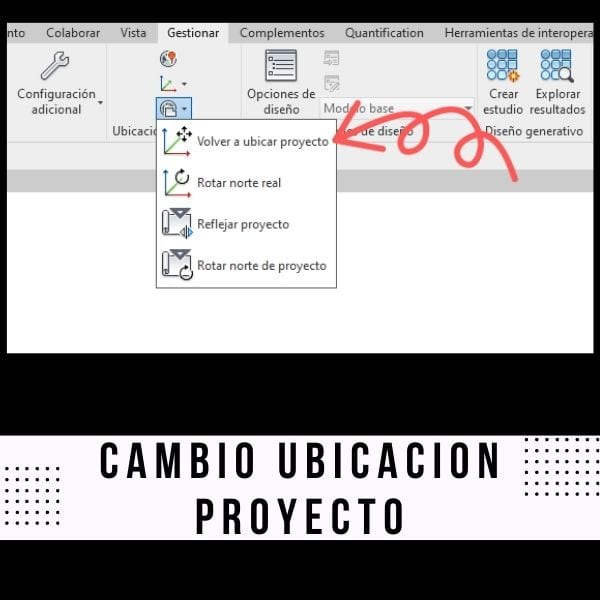
Tutorial 1: nivel básico. Cómo conseguir tener un proyecto con sus coordenadas correctas en Revit
Lo publicaremos el 15 de Septiembre
Coordenadas utm revit
En nuestro Mega-mundo de coordenadas podemos encontrar multiples sistemas de de referencia terrestres y no me refiero a ningún Multiverso aunque puede que exista, pero esto no es una clase de astro-física avanzada.
Los tres sistemas de georeferencia terrestre existentes son:
- Coordenadas geocéntricas: tomando el centro de la tierra como origen. Se usa como sistema transitorio para obtener otras referencias y poco usado en nuestro ámbito de la arquitectura y la ingeniería.
- Coordenadas geodésicas: haciendo uso de los valores de «latitud», «longitud» y «altura elipsoidal» y que tanto nos suena de verlo en los mapas cuando hacemos turismo rural. Suelen usarse para posicionamientos GPS y en Revit son las que se utilizan para determinar la ubicación de nuestro proyecto.
- Coordenadas U.T.M: siglas de «Universal Transverse Mercator» o sistema de coordenadas transversal de Mercator (flipa lorito). Se basa principalmente en una proyección plana de la Tierra y lo que hace es convertir las «coordenadas geodésicas» antes vistas en coordenadas X,Y. A parte, existe una sectorización de esa «Mega proyeccción plana de la Tierra» también llamados Husos.
Georeferenciar en revit
Para georeferenciar en Revit haremos uso del comando «Ubicación» localizado dentro de la pestaña «Gestionar». Y, como su nombre indica, podremos especificar la ubicación geográfica de nuestro proyecto haciendo uso de un servicio de mapas, via internet, para localizar fácilmente la posición del mismo.
¿Y que conseguimos con esto? tener perfectamente geoposicionado nuestro proyecto en la realidad de nuestro mundo.
¿Con que finalidad? poder compartir datos reales de posición que permiten, por ejemplo, hacer estudios solares de tu proyecto o imágenes renderizadas más realistas en cuanto a generación de sombras.
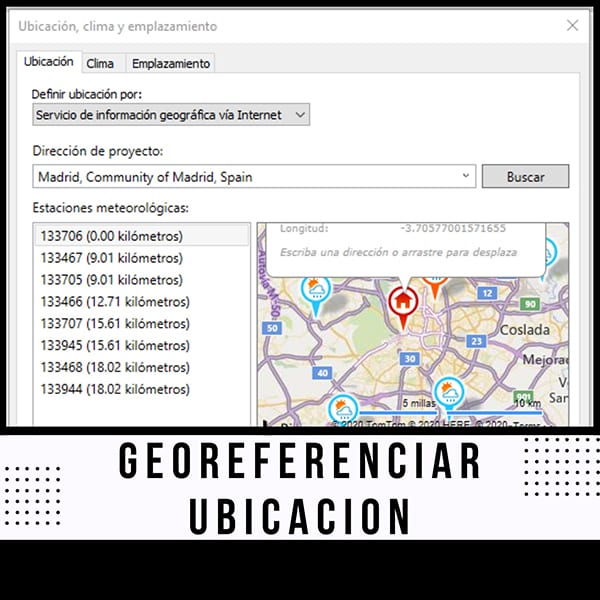
Coordenadas xyz revit
Pensarás…….esto de las coordenadas X,Y,Z es muy interesante y bonito visto en global. Pero por tu mente siempre ronda la idea de extraer toda información de coordenadas y posicionamiento de ciertos objetos situados en tu proyecto. Que digo «ciertos»….seguro que los quieres todos porque, que narices, ya que está ahí la información, vamos a sacarla toda y crear infinitas listas. Empiezas a ser más egoista y acaparador que Golum.
Pues eres un insensato si pensabas sacar esa información a golpe de clic; porque como diría Gandalf: «Corre insensatooooo…..hay mucha información que mostrar pero tu maravilloso Revit NO te hace listados de puntos tan fácilmente como tu pensabas».
Pero….tachannnnnnnnn….siempre podrás hacerlo a través del maravilloso universo de Dynamo.

Tabla de coordenadas revit
También estará tu cabeza maquinando pero la inversa de sacar las coordenadas de tus objetos de Proyecto a un listado, tabla o lista de la compra de objetos.
¿Y si pudieras disponer los objetos según un listado de puntos de coordenadas?
Pues hacerse se puede hacer. Y la respuesta a tus nuevas propuestas e ideas de conquistar el planeta de Revit a base de puntos de coordenadas tendrá que pasar de nuevo por Dynamo.
Coordenadas compartidas revit
Ahora que has toqueteado los diferentes puntos de coordenadas existentes en Revit, has extraído las coordenadas de tus elementos y objetos, has colocado los objetos según un listado de coordenadas…..que tal si dejas de ser un poco «egoísta» y compartes parte de la información con el resto.
Para eso deberás compartir aquel punto de coordenadas que permite Revit y ya debes saber….siiii….. El Punto de Reconocimiento o SP (survey point) o visualmente conocido como el triangulito azul (ya no me quedan adjetivos posibles para darle una denominación).
Pues desde Especialista 3D te damos 3 mini consejos para comenzar con ello:
1. Antes de empezar tu proyecto compartido con el resto de tus compañeros de trabajo, crea un archivo inicial de coordenadas compartidas (El Master File al que recurrir para no perderte en el triangulo de las bermudas de las coordenadas cuando el proyecto pase por millones de manos ajenas).
2. Crea en ese mismo «MASTER FILE» los niveles y rejillas para el posterior vinculado de los diferentes sub-proyectos o archivos.
3. En este punto vas a tener dos opciones dependiendo de si eres novatillo y quieres evitar problemas a lo largo del proyecto o si te siente muy PRO.
- NIVEL O – GAMER: comienza tu proyecto posicionando el mismo en (0,0,0) y cuando todo el mundo acabe de aportar sus archivos, ya como remate, posiciona tu proyecto en las coordenadas reales correctas.
- NIVEL PRO – GAMER: desde el primer momento estás tan confiado en tu rol de BIM manager que quieres tener tu proyecto perfectamente posicionado y geolocalizado en su sitio real con lo que te explicamos antes al respecto de «Georefenciar en Revit».
Referencias y otros artículos que te pueden interesar
Modelical coordenadas revit
Modelical fue el primer grupo en sacar un artículo de coordenadas en Español., olé. Hace 6 años yo utilizaba ya estos artículos para orientarme con las coordenadas. Creo que merecen un hueco y mención especial en este artículo y en mi kokoro.
Artículos de coordenadas BIM en general, no solo de Revit
Si quieres llevar tus archivos de otros programas a Revit y viceversa necesitarás comprender no solo cómo funcionan los puntos de Revit sino además cómo es su compatibilidad con otros softwares. Creo que estos artículos pueden ayudarte:
- Archivos BIM coordinados y en coordenadas (1/2)
- Errores con las coordenadas en BIM que no sabías ni que existían
- Solución de Especialista3D para los problemas de coordenadas BIM (2/2)
- De catastro a Revit con Dynamo | Entrevista con Jose Luis Campano
![]() Coordenadas en Revit: puntos de reconocimiento, base y de origen por Especialista3D está licenciado bajo una Licencia Creative Commons Atribución-NoComercial 4.0 Internacional.
Coordenadas en Revit: puntos de reconocimiento, base y de origen por Especialista3D está licenciado bajo una Licencia Creative Commons Atribución-NoComercial 4.0 Internacional.