Hace un par de semanas escribía un artículo bastante irritante a cerca de los archivos BIM coordinados cuando vienen de distintos softwares y los quebraderos de cabeza que dan. Puedes echar un vistazo al artículo en cuestión aquí: Errores con las coordenadas en BIM que no sabías ni que existían.
El caso es que, como ya anunciaba en el artículo, no podía dejar solo problemas y no dar ninguna solución para los mismos. De ahí escribir este artículo.
¡Pero la cosa no queda ahí! Porque puestos a pensar en solucionar el problema de los archivos de distintos software en coordenadas me dije: “Seguro que los suscriptores de Especialista3D tienen algo que decir de este tema”. Así que les consulté y ellos de manera desinteresada me escribieron con sus técnicas de coordinación.
Voy a empezar por SUS técnicas, porque me han dejado alucinada con todo lo que han volcado de coordenadas en lo que me han enviado. Así que dad las gracias a estos pedazo de jefes. Mis comentarios están en morado, todo lo demás es de los autores que nombro a continuación:
JAVIER MENDOZA
Javier es ingeniero de Caminos Canales y Puertos y ha realizado un proyecto de obra civil de gran envergadura en el que se ha enfrentado de lleno al tema de las coordenadas. Comparte lo siguiente con nosotros:
-
COORDENADAS COMPARTIDAS REVIT .vs. CAD.
Un problema al que nos enfrentamos cuando generamos modelos de obra civil (y de arquitectura), es la implantación de un sistema de coordenadas para posicionar geográficamente nuestra obra. Como norma general, los archivos CAD y los archivos de trazado de obra civil se definen en coordenadas UTM y por tanto, nuestros archivos deben de ser consistentes a la hora de realizar vínculos y solapar modelos. Recordemos que en el artículo anterior os describíamos los problemas que existían con este tipo de coordenadas.
Para ello, se recomienda el uso de dos puntos internos de REVIT que nos ayudarán a posicionar nuestro proyecto, manteniendo la coherencia con todos los actores.
Punto de base de proyecto:
Es el punto fijo respecto el cual se posiciona nuestro proyecto. Cualquier modelo que vaya a ser insertado deberá tenerlo configurado en la misma posición.
Si el punto está bloqueado ► clip activo, el proyecto se traslada donde se traslade el punto de base manteniendo las coordenadas relativas.
En caso contrario ► clip desactivado/tachado, si movemos el punto nuestro proyecto quedará fuera del lugar previsto.
Punto de Reconocimiento:
Es el punto que identifica las coordenadas absolutas compartidas de nuestro proyecto respecto cualquier archivo vinculado. El punto 0, 0, 0 es universal. Si aparece el clip activado y movemos el punto, nuestro modelo se trasladará con el punto de reconocimiento, quedando desubicado respecto aquellos archivos que no se muevan en esta proporción. Si el clip está desactivado/tachado, podemos mover este punto a nuestro antojo, siendo un punto de control de coordenadas, si movemos este punto por el modelo nos indicará las coordenadas respecto el (0,0,0) universal.
Dada la cantidad de archivos que a veces debemos manipular para la obtención de los modelos, se debe de definir en el EIR unos puntos de coordenadas compartidas dentro de cada uno de los modelos y de los archivos CAD. El EIR es el «Employer Information Requirements», un documento que el cliente debería entregar a los ofertantes antes de dar comienzo las ofertas para un proyecto en BIM. Si el cliente hace lo que indica Javier y nos da esta información, genial, de lo contrario nosotros definiríamos estos puntos de coordenadas en nuestro BEP, BIM Execution Plan, de la oferta. Si quieres saber como hacer un BEP puedes leer nuestro artículo que trata de este tema.
A continuación se muestra la configuración de los archivos REVIT en cuanto a punto de base y de reconocimiento:
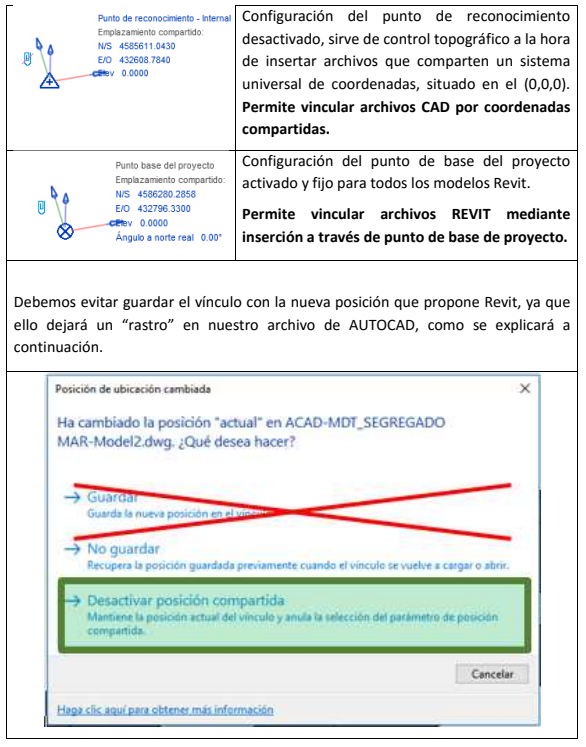
En ocasiones, los archivos de CAD no se insertan en coordenadas, esto es debido a que se ha procedido a guardar el archivo CAD con un rastro de coordenadas diferente al universal.
Debemos asegurar que los archivos CAD no tengan ningún SCP guardado que sustituya al universal.
-
POSICIONAMIENTO DE MODELOS EN DYNAMO:
Mi experiencia es que el uso de Dynamo gana en eficiencia si se trabaja con archivos ligeros y con elementos cercanos al origen de coordenadas, en consecuencia es recomendable trabajar con transformaciones de coordenadas que nos permitan modelar con Dynamo en un entorno próximo al (0,0,0). Luego devolveríamos la transformación mediante Revit y la orden: «Especificar coordenadas en un punto»
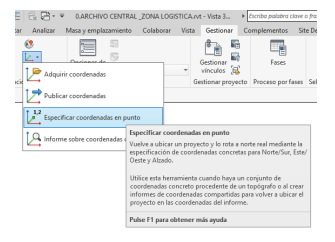
Aquí voy a aprovechar para contaros un poquito el por qué ocurre esto con Dynamo. Veréis: Dynamo es un plugin que en la actualidad viene integrado con Revit. El sistema de coordenadas que toma Dynamo como referencia no es ni el del «Project Base Point» ni el del «Survey Point» sino el de un tercer punto de Revit: el punto de Origen. Este punto es invisible y, en un principio: cuando abrimos la clásica plantilla de Revit y los astros están alineados, coincide con el Survey Point y el Project Base Point. Sin embargo si movemos el Project Base Point, sin tachar el clip, nuestro punto «Origen» se desplazará con él y si decidimos mover el Project Base Point con el clip tachado el origen no se moverá con él. Esto ha sido comprobado empíricamente.
El caso es que si ponemos en Dynamo un pto. (0,0,0) puede que no nos quede ni en el lugar donde está el Project Base Point ni donde está el Survey Point porque este pto es el del origen. Si quieres saber más sobre Dynamo puedes leer nuestros artículos,que empiezan desde cero con el programa.
-
POSICIONAMIENTO DE MODELOS EN INFRAWORKS:
Para posicionar archivos en coordenadas en Infraworks debemos considerar:
- Los archivos de Topografía deben de tener extensión .ASC
- La Ortofoto debe de estar definida como extensión. SID
- Las coordenadas del huso deben estar posicionadas en España UTM84-31N.
- Coordinación para situar archivos de Revit en coordenadas:
Los archivos de Revit no se importan bien si previamente no se trasladan cerca del (0, 0, 0), esto es, se generan problemas de visualización si los modelos contienen, a la hora de importarlos, puntos muy alejados del origen de coordenadas.
En consecuencia, se propone una traslación controlada de cada uno de los modelos, para en Infraworks, recuperarla mediante un Desfase de coordenadas. No obstante, su posicionamiento definitivo se debe de ajustar de forma aproximada mediante traslaciones.
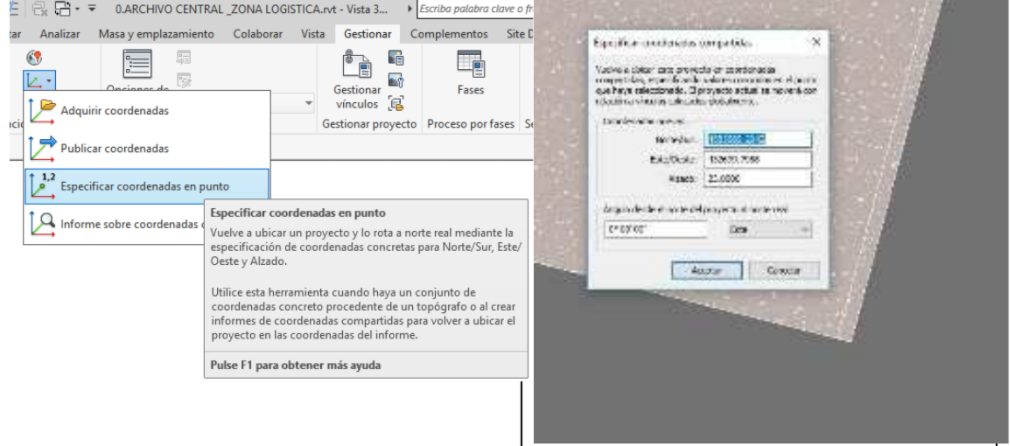
-
Unidades a utilizar:
A pesar de usar coordenadas coherentes en los modelos de Revit en metros (m) y tener configurado Infraworks en metros (m); los modelos se insertan a mayor escala que la real, con un factor de reducción de 0,3048 ud (factor de conversión de pies a metros), aplicándola se obtiene el modelo a una escala correcta, y luego podemos proceder a trasladarlo manualmente a su posición definitiva. ¿Recordáis uno de los problemas que describía en el artículo anterior a cerca de cómo hasta los programadores tienen sus unidades favoritas para escribir código? Pues Javier Mendoza se ha encontrado con una de las consecuencias. Al estar un programa escrito en pies y el otro en metros ocurren desfases en la escala de los objetos al exportar e importar de un programa a otro, independientemente de los archivos. Aquí Javier os ha regalado una solución.
EDUARDO MORALES
Eduardo trabaja en Autocad Civil 3D, principalmente para infraestructura (vialidades, drenaje, terracerías, movimiento de tierras) y la técnica para verificar que su información este en coordenadas es distinta a lo que hacen en REVIT (desconoce su uso, pero Javier Mendoza ha complementado su información) pero nos explica lo que él suele hacer aquí.
Tengo dos casos uno cuando no cuento con topografía (cuando se realiza proyecto conceptual) o cuando ya cuento con topografía (proyecto ejecutivo) y los casos son similares.
-
Cuando no tengo topografía pero sé dónde está localizado el sitio en estudio
Empleo Google Earth y localizo la zona. En AutoCAD Civil 3D o Autocad tengo un –plug in- llamado CAD-Earth. Muchos dirán que se puede hacer desde el mismo Civil 3D pero este -plug in- para mi es más rápido y ligero, además hay otros productos como Plex-Earth.
En google earth localizo el sitio verifico la zona UTM y esta zona la coloco en la configuración de CAD-Earth así como las unidades de dibujo que emplearé.
En google Earth dibujo una poligonal del área en estudio para transportar a Civil 3D, importo la poligonal y la imagen con CAD-Earth.
Y con esto comienzo a realizar los trazos conceptuales de mi proyecto.
-
Cuando cuento ya con lo topografía
Hago el mismo proceso y además traslado la topografía de Civil 3D a Google Earth (por pura vanidad).
Aparte en Civil 3D debo verificar de igual manera la zona UTM en la que trabajare y adapto la configuración para que se quede en el modelo.
Con las disciplinas de Arquitectura controlamos las coordenadas a partir de mi modelo ya que este trabajo es para ubicarlo en el globo terráqueo. Y además los arquitectos de acuerdo a sus herramientas les colocan a sus modelos las coordenadas.
CAA www.bimnavarra.com
CAA nos cuenta por un lado su metodología de trabajo y por otro nos lanza una pregunta. ¡Vamos allá!
Metodología:
En archivos sencillos siempre creo una intersección de planos de referencia. Sería útil, en este sentido, poder cambiar las características de los planos (color, tipo de línea…).
También es útil la utilización de las coordenadas compartidas, pero siempre, una intersección de planos de referencia. Ok, esto se parece un poco a lo que yo misma hago, así que luego os lo explico con más detale.
Pregunta:
Normalmente no tengo problemas pero, en el último modelado MEP, separamos las disciplinas en archivos independientes y, al enlazarlas en el modelo arquitectónico, la situación en planta era correcta, pero no así en altura, apareciendo uno o varios niveles desplazados. ¿Sabes a qué puede ser debido?
Gracias por tu blog. espero colaborar. Si es que no se puede ser más majo. A ver, el tema de MEP con los niveles a veces se las trae. El tema es que en muchas ocasiones las familias de MEP se enlazan a los niveles pero otras veces esto no ocurre. El problema puede resultar especialmente caótico, por ejemplo, con un sistema de tuberías: imaginemos por ejemplo que las tuberías se han enlazado a los niveles pero los codos (fittings) no. Mover un nivel, o incluso peor, reenlazar el archivo en un nuevo nivel como hace CAA genera que fittings u tuberías se desvinculen.
Para que esto no ocurra normalmente automatizo, mediante Dynamo, que un parámetro de los elementos de MEP contenga la altura de cada objeto desde el mismo nivel. De esta forma, si los objetos se desenlazaran en altura, sería más fácil devolverlos a su posición original.
EDGAR VALENTIN PINEDO MEZARES
Si son modelos pequeños Edgar utiliza un elemento aislado que inserta en todos los modelos: un muro o bien los ejes. Después, cuando vincula un modelo en otro se asegura de que estos objetos coinciden.
Si está trabajando con modelos más grandes Edgar usa un modelo de plantilla de los demás. Todas las disciplinas se vinculan el modelo «plantilla» entre sí, asegurándose de que, al vincular un modelo en otro, las plantillas coinciden entre sí. Todas las disciplinas empiezan sus modelos desde la misma plantilla.
CRISTINA CARO GONZÁLEZ
https://www.linkedin.com/in/cristina-caro-arquitecta-bim/
Siempre utilizo como base un CAD en coordenadas que previamente obtenemos del estudio de topografía.
– En primer lugar me aseguro que las unidades del dibujo CAD son las mismas que el dibujo Revit.
– En segundo lugar, inserto el CAD de forma manual en el modelo, colocándolo en una posición cercana al origen del proyecto, o estratégica para comenzar a trabajar. Una vez colocado, pinear el CAD y adquirir coordenadas de él. Entonces ya tendremos el Revit posicionado en coordenadas UTM. Ojo, que el hecho de colocar el CAD cerca del origen es importantísimo. Recordemos las deformaciones que se producen si se sobrepasan los 33 km desde el origen de Revit. Para más explicaciones podéis revisar el artículo anterior.
– En tercer lugar, posiciono el CAD en altura. Como para la altura no hay tantos dígitos, es fácil moverlo manualmente. Una vez identificada, muevo manualmente el survey point a su punto real, y ya podré acotar altimétricamente con valores reales.
– En cuarto lugar, coloco el norte real.
Si las coordenadas, en lugar de tenerlas de un CAD, las tengo de una nube de puntos, hago el mismo proceso, sólo que con un paso previo:
Insertar la nube de puntos en coordenadas dentro del CAD. Después empezaría con el procedimiento anterior.
Cuando tengo varios modelos que comparten las coordenadas, siendo todos ellos de Revit, voy cogiendo las coordenadas de uno madre a los demás, consiguiendo que si alguno de ellos se mueve, el propio revit te avisa y te pregunta si quieres cambiar todos los demás a esas nuevas coordenadas, así controlo los movimientos de unos u otros.
ESPECIALISTA3D
¿Os pensabais que iba a dar todas las respuestas en este artículo? ¡Poz no! Me temo que tendréis que esperar a la parte 2/2 del artículo, las respuestas de los lectores ya son suficientes por hoy. Si os aviso, nuestro método es un pelín distinto a los anteriores pero también tiene cositas de algunos de ellos.
Aprovecho para agradecer a Danilo Arias y a las personas que nos han escrito aprovechando la pregunta del artículo, su aportación. Aunque no contestéis exactamente a lo que preguntamos nos encanta saber de vosotros.
La respuesta de Especialista3D la publicaremos el 12 de Octubre.
Don’t de a stranger! Recogemos las sugerencias de nuestros lectores y leemos todos vuestros mails. Podéis escribirnos a javier@especialista3d.com o luisa@especialista3d.com
![]() Archivos BIM coordinados y en coordenadas (1/2) por Especialista3D está licenciado bajo una Licencia Creative Commons Atribución-NoComercial 4.0 Internacional.
Archivos BIM coordinados y en coordenadas (1/2) por Especialista3D está licenciado bajo una Licencia Creative Commons Atribución-NoComercial 4.0 Internacional.