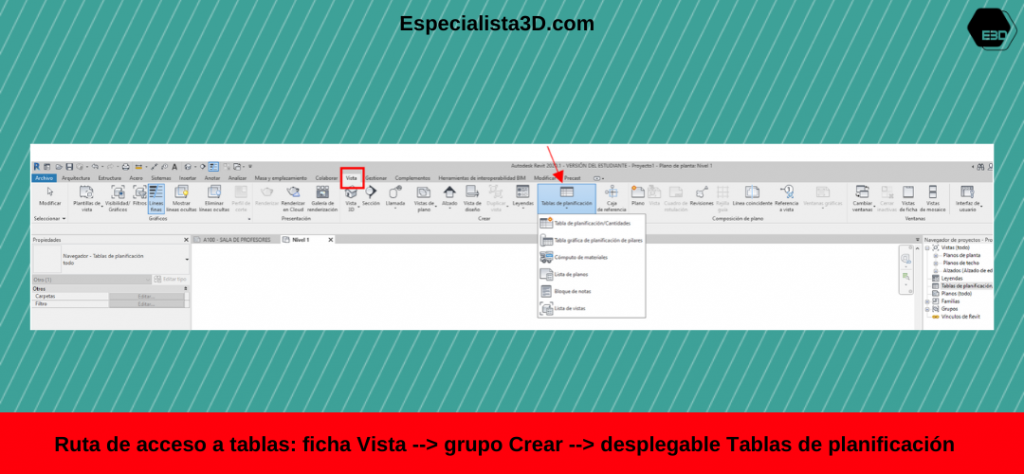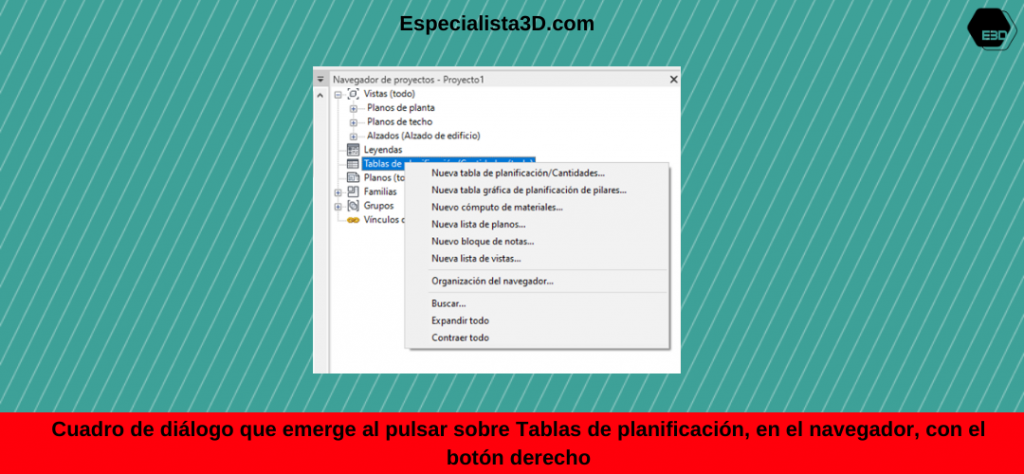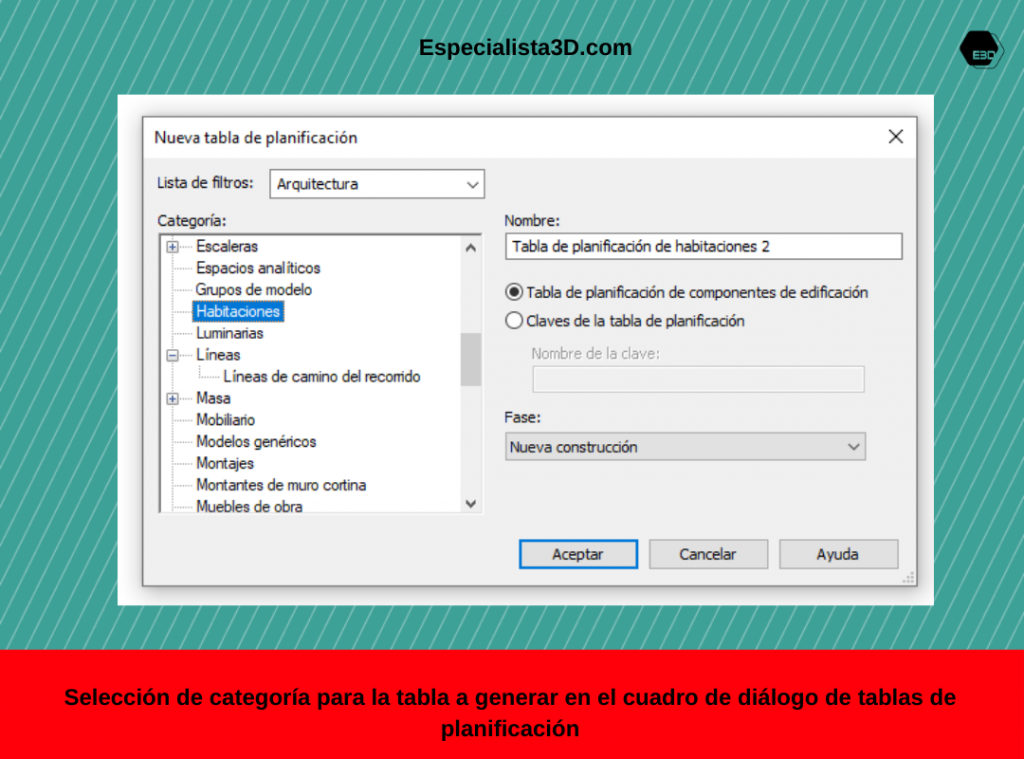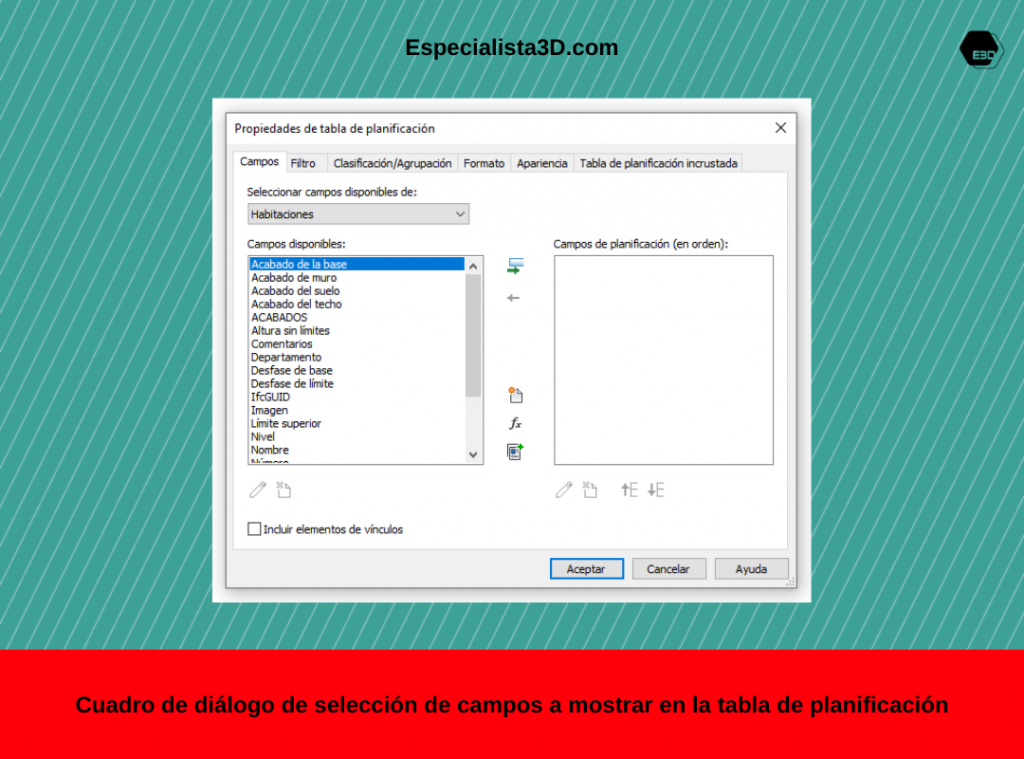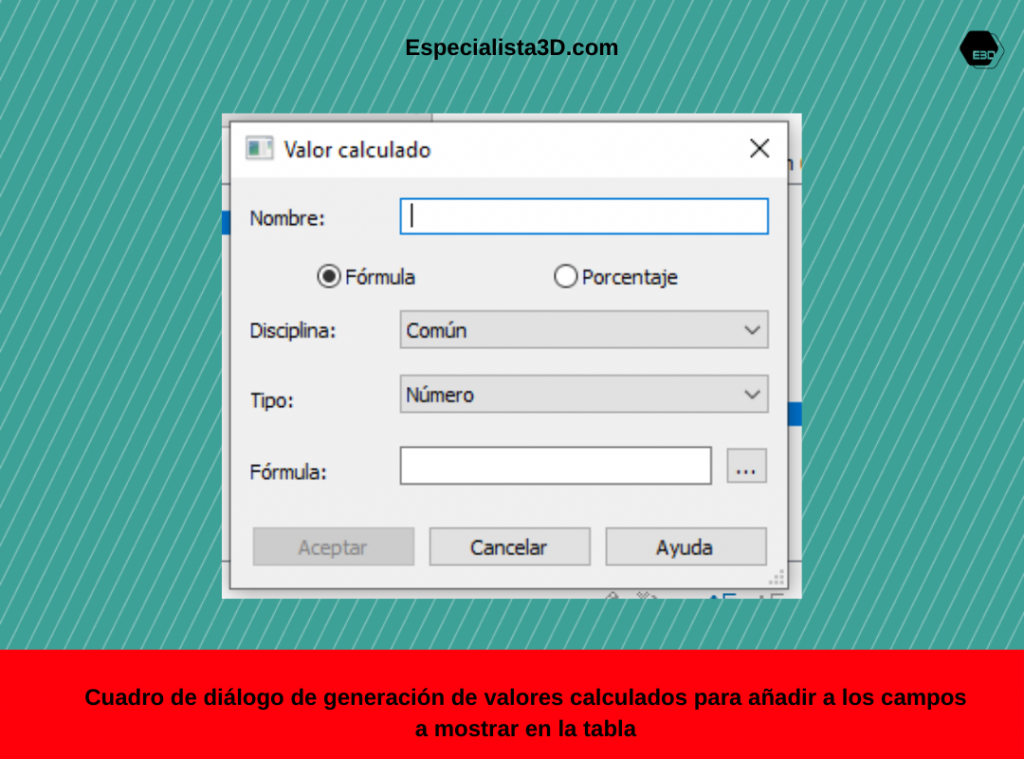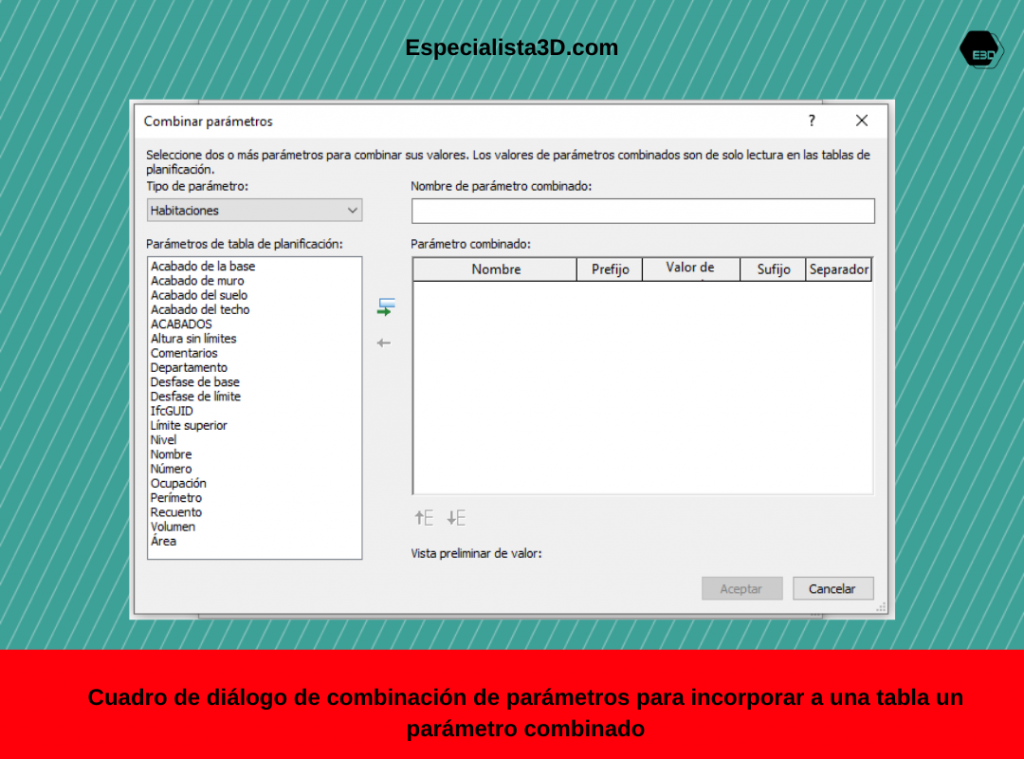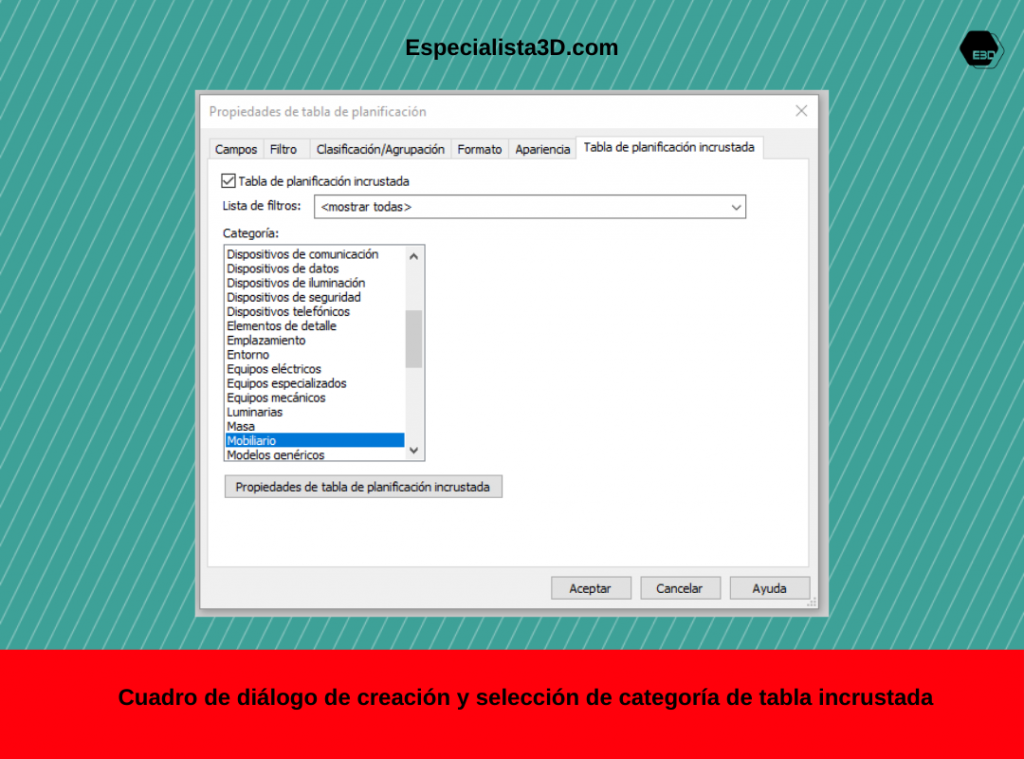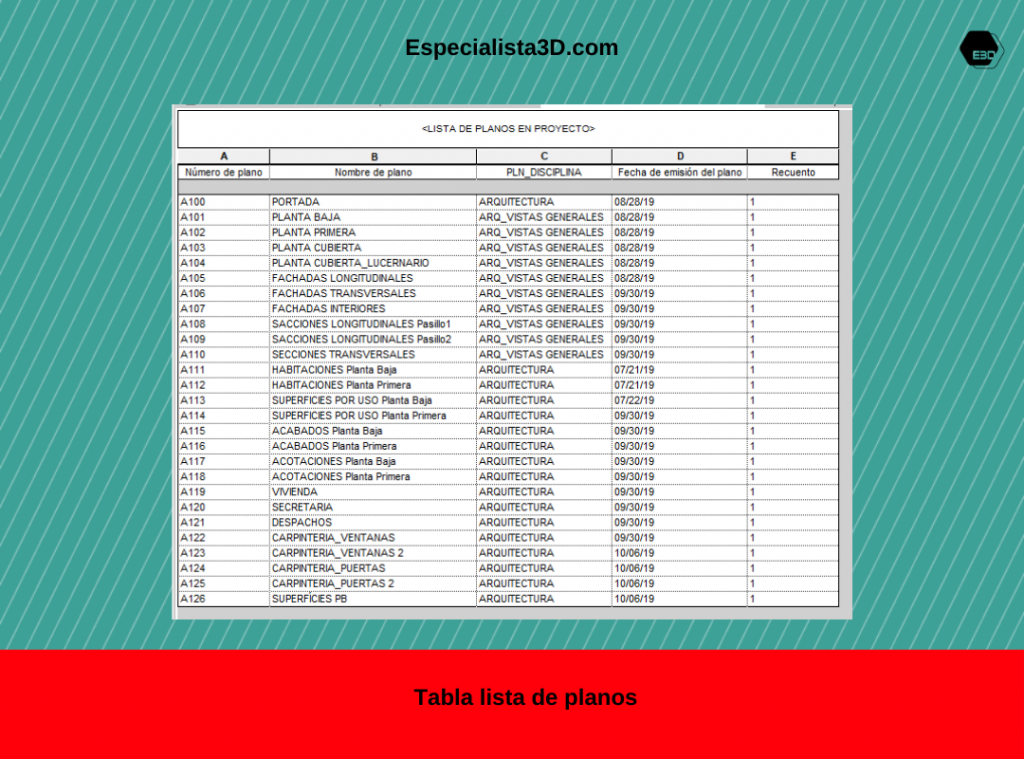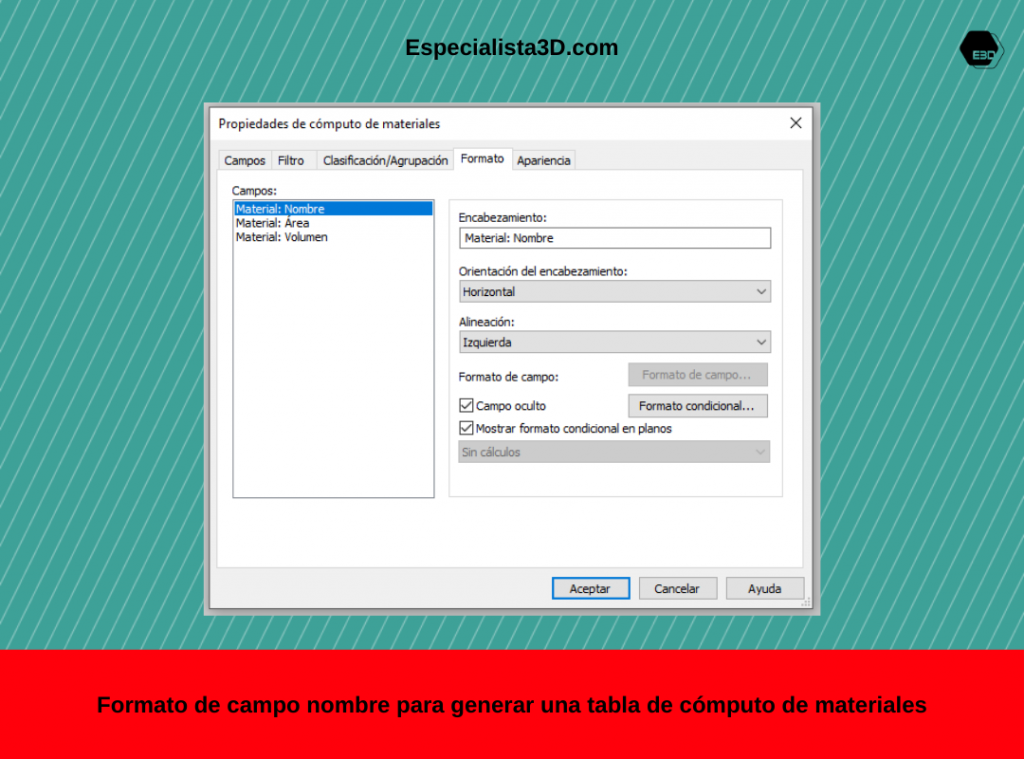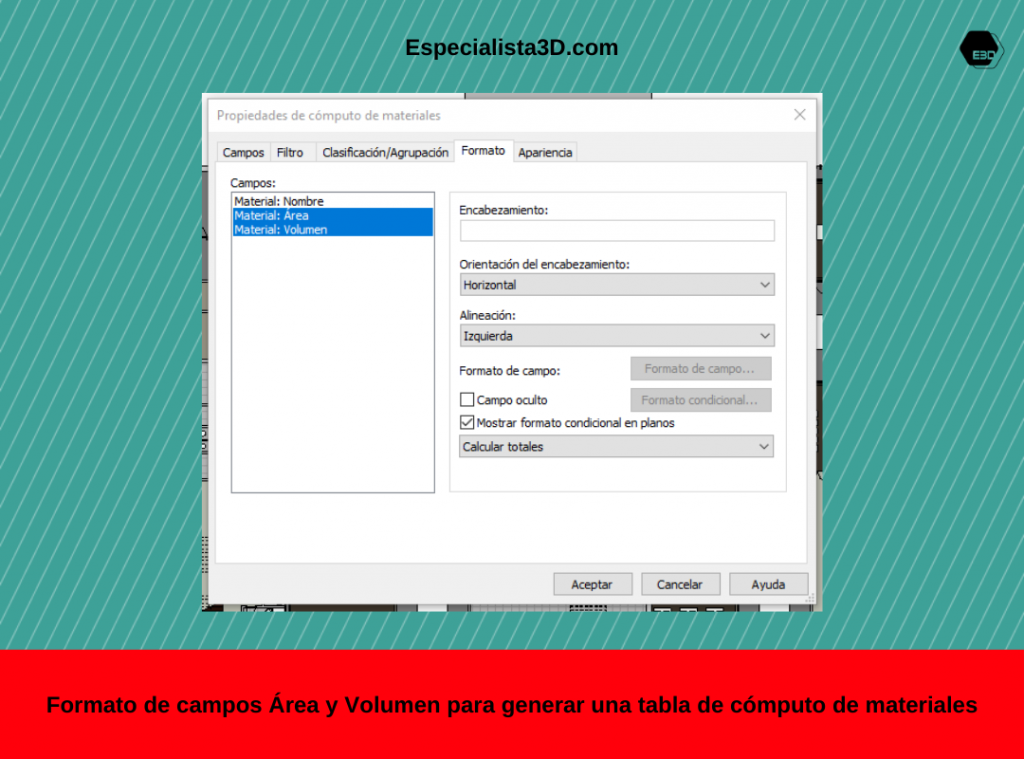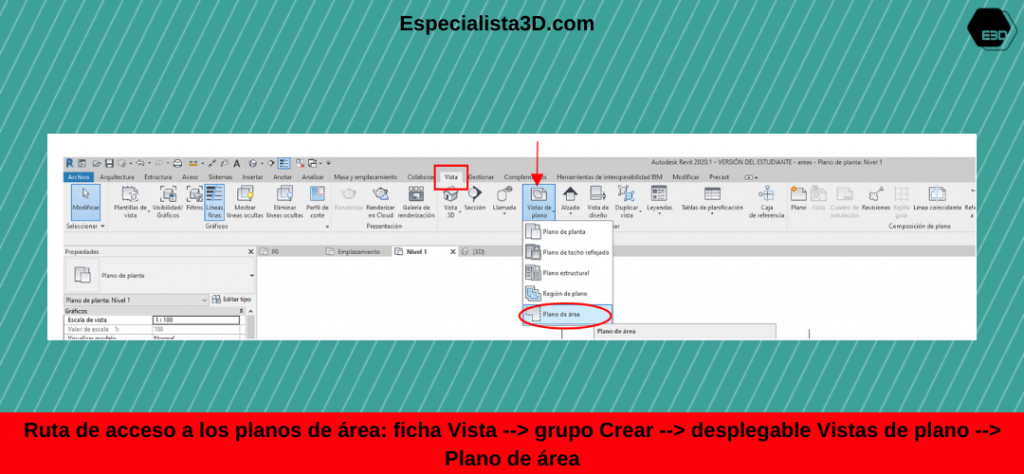Tablas en Revit, vamos entrando ya en palabras mayores en este «Curso de Revit» de Especialista3D, ¿eh?
¿Qué son las tablas de planificación o Schedules en Revit?
Lo primero a tener en cuenta de las tablas de Revit es que son una vista más del modelo. Esto implica que lo que se modifique en ellas se actualiza inmediatamente en el resto del modelo, y viceversa. Por tanto, no solo sirven para documentar un modelo sino para controlarlo e incluso editarlo, cuantificar los elementos existentes en el mismo, etc.
Las tablas se ocupan del manejo de elementos y sus parámetros. Pueden crearse en cualquier etapa en que esté el modelo, ya que se actualiza, automáticamente, al mismo tiempo que el propio modelo. Existe la opción “Resaltar en modelo”, que permite ver en el modelo el elemento que está seleccionado en la tabla. Pueden exportarse a bases de datos externas como por ejemplo Excel.
Otra característica de este tipo de vista es que, a diferencia de las vistas gráficas, las tablas pueden insertarse varias veces en diferentes planos.
En cuanto al formato de las tablas en Revit, como cualquier otra vista del modelo, se pueden generar y aplicar plantillas de vista a la tabla.
Tipos de tablas en Revit
- Tabla de Planificación/Cantidades: pueden mostrar la información que requiramos de cualquier tipo de elemento existente en el proyecto.
- Tabla gráfica de planificación de pilares: tablas específicas para pilares estructurales. Muestran de forma gráfica las restricciones y los desfases a los que están sujetos los pilares estructurales.
- Cómputo de materiales: su función es enumerar los subcomponentes o materiales que componen una familia de Revit. Permiten ver el montaje de cualquier componente. Admite los materiales que estén incluidos en los componentes.
- Lista de planos: Tabla de planificación de los planos existentes en el proyecto.
- Bloque de notas: tabla de símbolos. Enumera todos los ejemplares de las anotaciones que se pueden añadir utilizando la herramienta símbolo. Útiles para sistematizar las notas que se aplican a los elementos del proyecto.
- Lista de vistas: tabla de planificación en que se enumeran todas las vistas existentes en el modelo, y las características de ellas que quieras ver.
Para acceder al menú de creación de tablas hay que ir a la ficha Vista, y en el grupo Crear está el desplegable Tablas de planificación. También se pueden generar las tablas yendo al navegador de proyectos y pulsando el botón derecho sobre Tablas de planificación/cantidades.
Cómo utilizamos las tablas de planificación de Revit (vídeo):
A_Tabla de planificación/Cantidades
Como se ha indicado antes, este tipo de tabla es una presentación, en forma de tabla, de la información extraída de las propiedades de los elementos del proyecto. Puede crearse en cualquier etapa del modelo.
OJO: Estas tablas tienen sus limitaciones en cuanto a categorías ya que no muestran ni masas ni áreas, y hay ciertos parámetros que no se muestran en ellas. Por ejemplo. en estas tablas durante su creación tenemos que indicar la fase de la que queremos generar la tabla, por tanto el parámetro de fase no se puede ver en la misma.
Otros parámetros que sería muy útil que salieran en las tablas pero que no podemos seleccionar como usuarios son: el subproyecto del elemento de Revit, el ID del elemento, el GUID de un parámetro o si el elemento está asociado a un warning. Estos parámetros es posible volcarlos a los elementos de las tablas utilizando Dynamo.
Al crear una tabla de planificación / Cantidades nueva, hay que seleccionar la categoría de los elementos que deseas mostrar, darle un nombre a la tabla, y seleccionar la fase de construcción en la que se quiere ver los elementos.
Por ejemplo, se desea hacer una tabla de habitaciones del proyecto:
Una vez seleccionada la categoría, haberle dado nombre y haber seleccionado la fase de construcción, al pulsar en Aceptar, emerge el siguiente cuadro de dialogo:
Campos
En la pestaña Campos, se debe seleccionar todos los parámetros que se quiere ver en la tabla (Campos disponibles), y, mediante el símbolo de la flecha verde que señala hacia la derecha, se colocan en Campos de planificación. Si se desea eliminar alguno de los seleccionados, se selecciona y se pulsa el icono de la flecha roja que señala hacia la izquierda, eliminándose de la lista de «Campos de planificación». Atención a la opción de añadir a la tabla los elementos pertinentes de modelos vinculados al nuestro (abajo a la izquierda: incluir elementos de vínculos).
Los «Campos de planificación» pueden estar en el orden en que se quiere visualizar en la tabla. Para ello están los símbolos con las flechas que señalan hacia arriba y hacia abajo y que permiten modificar el orden de los campos.
También existe la posibilidad de generar un parámetro (tanto de proyecto como compartido) desde este cuadro de diálogo para incluirlo en el listado de Campos de planificación, mediante el símbolo del papel con la estrellita. Aparece el cuadro de generación de parámetros.
Desde el mismo menú de campos se pueden asimismo generar campos que sean Valores Calculados a partir de los parámetros que tenemos en el listado de Campos de planificación. En este punto hay que ser conscientes de las unidades de cada campo que va a intervenir en la fórmula. Mediante el símbolo «fx» aparece el cuadro de diálogo de valores calculados:
Y, por último, existe la posibilidad de combinar diversos parámetros en uno solo. Para ello hay que pulsar el símbolo y sale el siguiente cuadro de diálogo de combinación:
Filtro
En la pestaña Filtro se permite realizar filtrados de los elementos según los parámetros de Campos de planificación. Hay que tener en cuenta que hay campos que no permiten filtro (por ejemplo Familia, Tipo, etc).
 Se puede generar unas reglas de clasificación de valores de parámetros, para organizar los datos extraídos mediante la pestaña Clasificación / Agrupación :
Se puede generar unas reglas de clasificación de valores de parámetros, para organizar los datos extraídos mediante la pestaña Clasificación / Agrupación :
Se puede escoger entre visualizar todos y cada uno de los elementos existentes o agruparlos según alguno de los parámetros seleccionados para la tabla (marcando el check de detallar cada ejemplar o no).
Formato
En la pestaña Formato podemos escoger diversas opciones de visualizar los campos de la tabla y qué hacer con ellos:
- Cambiar el nombre del encabezamiento de la columna
- Cambiar la orientación de dicho encabezamiento (Horizontal o vertical)
- Cambiar la alineación del contenido de la columna (izquierda, centro, derecha)
- Modificar el formato del campo (permite dejarlo con la configuración propia del proyecto o modificarlo)
- Asignar un formato condicional a la columna
- Ocultar el campo (aunque tener en cuenta que, si se ha utilizado dicho campo para clasificar los parámetros éstos se seguirán manteniendo ordenados)
- Mostrar el formato condicional creado en los planos o no (en la tabla en Revit verás, pero al aplicar la vista tabla a un plano, no se visualizará)
- Seleccionar qué cálculos realizar con los valores de la columna ( sin cálculos, calcular totales, calcular mínimo, calcular máximo, calcular mínimo y máximo)
Estas opciones estarán activas o no, dependiendo del tipo de parámetro con el que estemos trabajando en el campo seleccionado.
Apariencia
En la pestaña Apariencia podremos modificar aspectos gráficos de la visualización de la tabla (Grafismos y textos).
Tabla de planificación incrustada
Y, por último, en la pestaña Tabla de planificación incrustada, se permite insertar, dentro de la tabla que estamos creando, una nueva tabla de igual o diferente disciplina, con elementos distintos a la tabla original. Esta opción sirve para poder añadir campos de otras categorías diferentes a la de la tabla principal pero relacionadas con ésta. La tabla principal mostrará entonces los elementos de la tabla incrustada relacionados con los elementos de la tabla principal (según la relación que mantengan entre ellos).
Las tablas incrustadas, ademas de los campos, también disponen de las opciones de filtro, clasificación y formato. Se configuran exactamente igual que cualquier tabla de planificación. La opción de crear una tabla de este tipo solo se encuentra disponible en ciertas categorías: Habitaciones, Espacios, Sistemas de conductos, Sistemas de tuberías y Circuitos eléctricos.
Para que se entienda mejor, hagamos el ejemplo de una tabla de planificación de habitaciones con una tabla incrustada de mobiliario:
Con esta tabla vemos claramente que contamos con:
- La habitación 1, de 281 m2 de superficie, cuenta con una cama, una mesa y una silla.
- Una habitación 2, de 275 m2, cuenta con dos camas, dos mesas y dos sillas.
- La habitación 3, de 237 m2, cuenta con una mesa y una silla.
- Por último la 4 con un escritorio y una silla.
Tabla de planificación de pilares de Revit
Como se ha indicado antes, este tipo de tabla es una presentación gráfica, en forma de tabla, de todos los pilares estructurales existentes en el proyecto. En ella se puede ver gráficamente todos y cada uno de los detalles de éste: rejillas de ubicación, nivel de inicio y nivel de final, desfases de colocación, continuidad con otros pilares, etc.
Se genera de forma automática.
Cómputo de materiales
Este tipo de tabla es igual que las tablas de planificación/cantidades en cuanto a funcionamiento. Es decir, Para crear una nueva tabla hay que seleccionar una categoría del proyecto, unos campos a mostrar y, con ellos, podemos filtrar, agrupar, clasificar, etc.
Lista de planos
Este tipo de tabla es igual que las tablas de planificación/cantidades en cuanto a funcionamiento excepto en su primer paso. No requerimos seleccionar categoría porque nos viene dada: Planos. Pero sí hay que seleccionar los campos a mostrar y, con ellos, podemos filtrar, agrupar, clasificar, etc.
Con esta tabla es muy fácil controlar los planos existentes y sus diferentes parámetros.
Bloque de notas
Como se ha indicado previamente, esta tabla sirve para enumerar los símbolos de anotaciones genéricas en el proyecto.
Lista de vistas
Este tipo de tabla es igual que las tablas de planificación/cantidades en cuanto a funcionamiento excepto en su primer paso. No requerimos seleccionar categoría porque nos viene dada: Vistas. Pero sí hay que seleccionar los campos a mostrar y, con ellos, podemos filtrar, agrupar, clasificar, etc.
Con esta tabla es muy fácil controlar todas las vistas existentes en el proyecto así como sus diferentes parámetros.
Vistas por plano
Tablas en Revit de planificación multicategoría
Las tablas multicategoría son tablas de planificación en las que, por categoría, seleccionamos la opción <Multicategoría>. Con ello estamos indicando todas las categorías existentes en nuestro modelo (exceptuando las categorías de sistema). Hay que ser consciente de que no nos permite hacer una selección de qué categorías queremos, saldrán todas. Y en los campos solo aparecerán aquellos que los elementos tengan en común (y los parámetros compartidos) Por lo demás, actúan exactamente igual que una tabla de planificación.
Tablas de cómputo de materiales multicategoría
Funcionan igual que las tablas de planificación multicategoría con una excepción: en este caso la elección de Multicategoría también incluye las categorías de sistema.
Tabla de materiales
En caso de querer saber los materiales que existen en el proyecto, la forma más rápida y útil sería mediante una tabla de Cómputo de materiales.
Como queremos todos los materiales del proyecto, seleccionaremos <Multicategoría>
En los campos, podemos seleccionar lo que queramos. En este caso, los más útiles serán aquellos relacionados directamente con Material. Por ejemplo:
Siguiendo con nuestro ejemplo, en agrupación, seleccionaremos Material: Nombre, y le marcaremos que genere un encabezado. Desmarcaremos que nos detalle cada ejemplar. No marcamos que nos genere los Totales generales, porque sería sumar peras con patatas, lo cual no tiene sentido.
Y, en la pestaña formato, indicaremos que, el campo Material: Nombre sea oculto, para no duplicar información en la tabla, y también que, tanto área como Volumen, calcule los totales.
Nuestro resultado será un listado de todos y cada uno de los materiales presentes en el proyecto.
Tablas de superficies
Es frecuente que se precise indicar en el proyecto, la superficie construida bruta y la superficie útil. Podemos calcular estos datos de diversas formas.
Mediante áreas
Una de ellas es mediante los planos de área. En vista, crear, vistas de plano seleccionamos plano de área.
Al seleccionarlo saldrá un cuadro de diálogo de generación de vistas, en el que debemos seleccionar entre dos tipos de áreas: De alquiler o Área construida bruta.
Para extraer la superficie de construcción bruta seleccionamos la segunda opción. Seleccionamos el nivel que queremos analizar, y aceptamos. Entonces sale un cuadro de diálogo en el que te indica que selecciones si generar las áreas de contorno de área de forma automática. Al aceptar, genera dichas líneas. Hay que tener cuidado con esta opción ya que lo que hace es generar la línea de área en el eje de los muros. Tendremos que mover a mano aquellas líneas que cierran nuestra edificación para que tengan en cuenta toda la fachada.
En caso de querer extraer la superficie útil del modelo, la forma más habitual es hacerlo a través del propio área de las habitaciones. Ésta es la opción que nos proporciona los resultados más exactos.
Opción B. Obtener las superficies solo con HABITACIONES
Hay una opción más rápida, aunque en ocasiones menos exacta. Extraer las superficies mediante Habitaciones, jugando con la forma de cálculo del área de éstas.
En Arquitectura, Habitación y área, Cálculos de área y volumen podemos seleccionar la forma de cálculo del área de una habitación:
Si seleccionamos En acabado de muro, la habitación quedará delimitada por los acabados internos del espacio en que estás marcando, de forma que tendremos la superficie útil de la habitación. Posteriormente solo habrá que sumar las superficies de todas las habitaciones para extraer la superfície útil total.
En cambio, si modificamos la forma de cálculo de área de habitación a eje de muro, lo que obtendríamos es, aproximadamente, la superficie construida bruta.
Hay una cierta desviación, ya que de esta forma no estaríamos teniendo en cuenta ciertas superficies de fachada.
***
Si este artículo te ha resultado útil creo que te puede interesar MUCHO la formación de:
![]() Tablas en Revit por Especialista3D está licenciado bajo una Licencia Creative Commons Atribución-NoComercial 4.0 Internacional.
Tablas en Revit por Especialista3D está licenciado bajo una Licencia Creative Commons Atribución-NoComercial 4.0 Internacional.