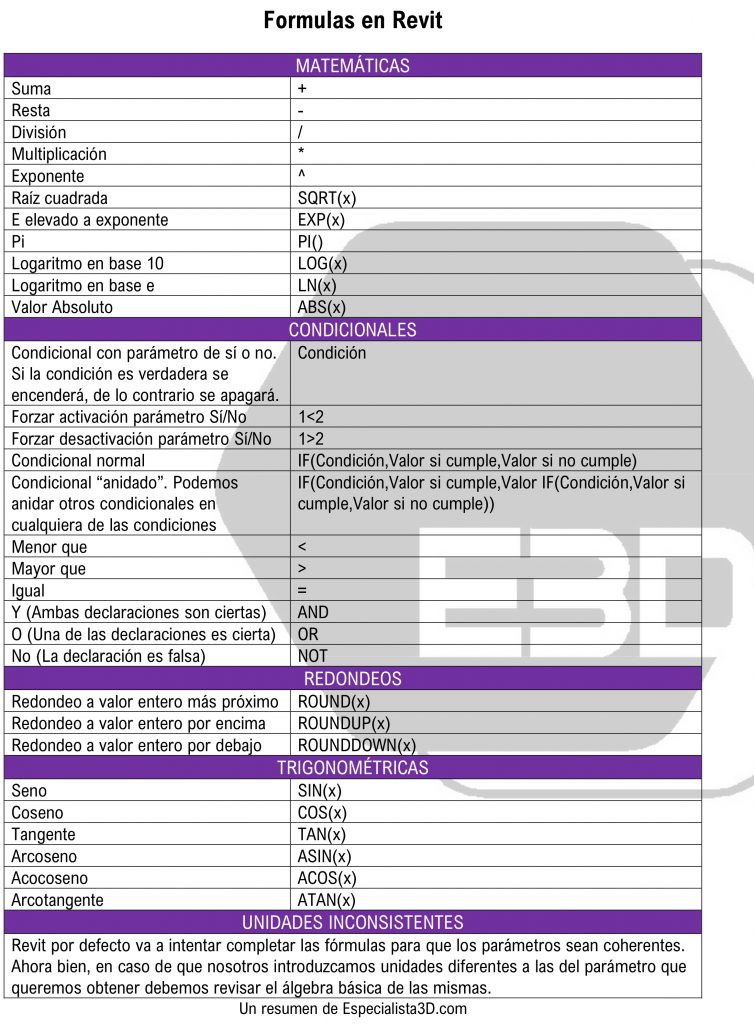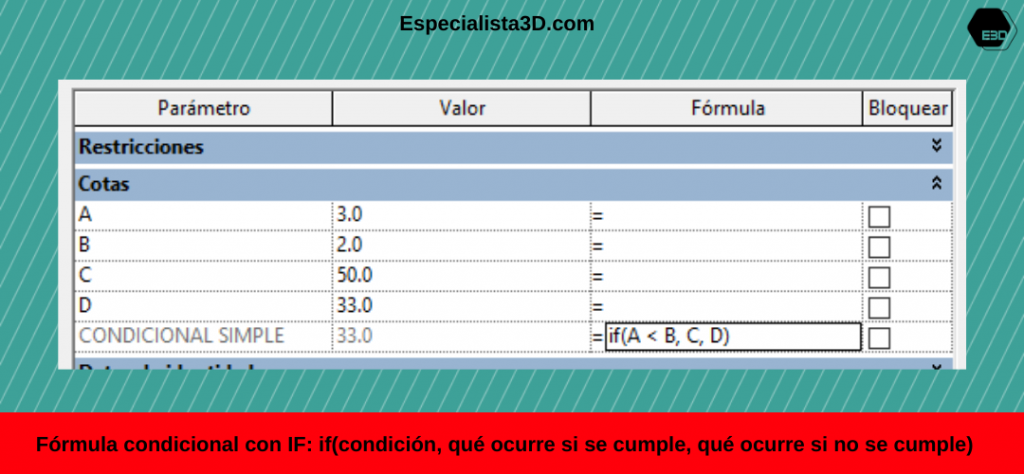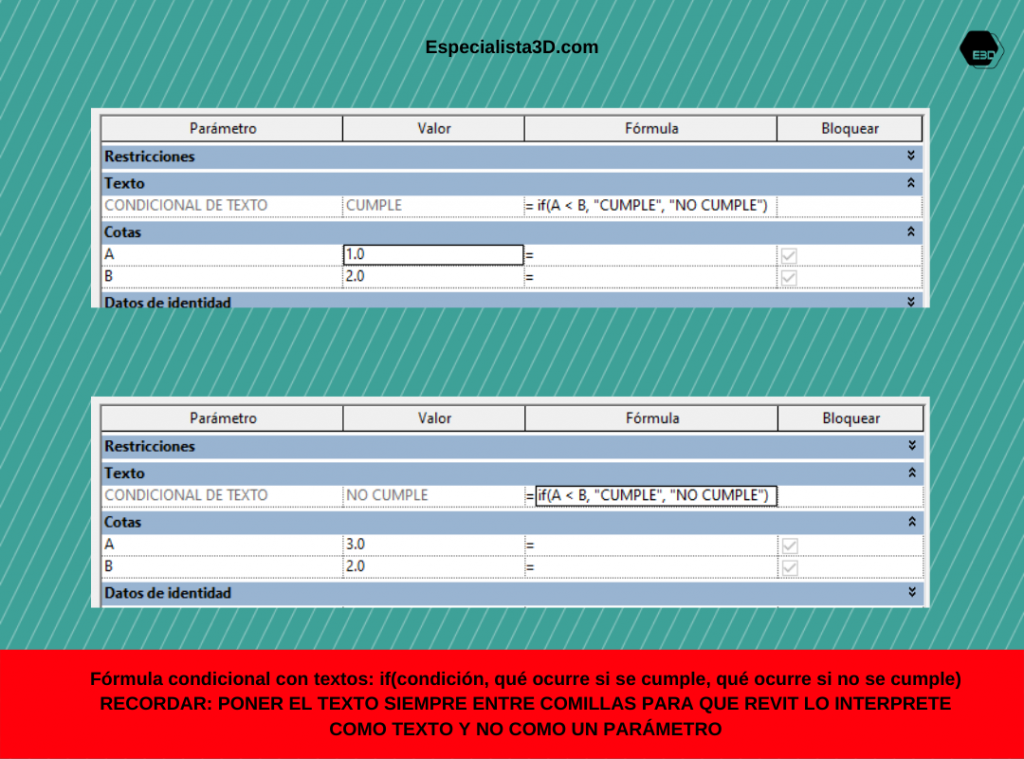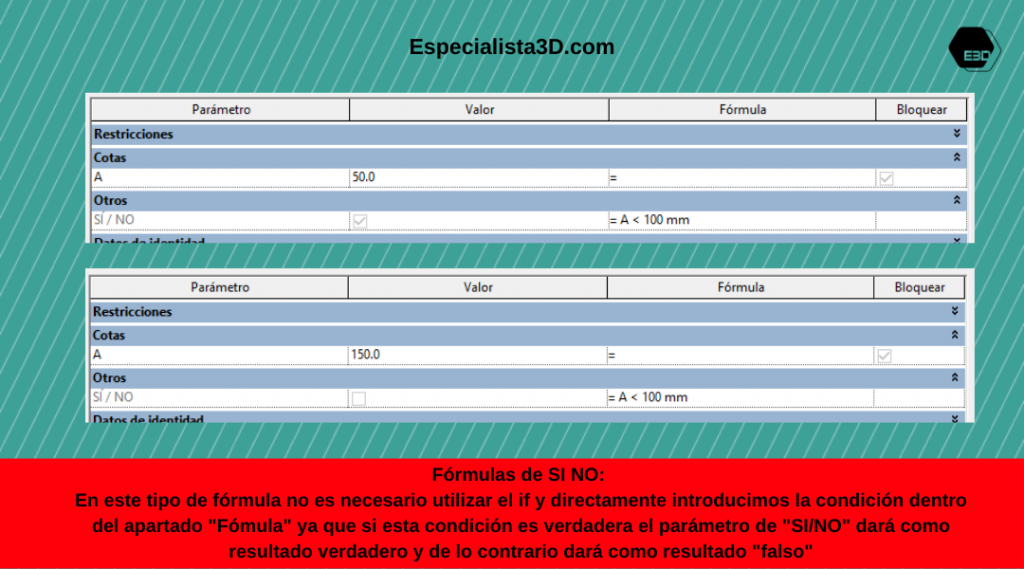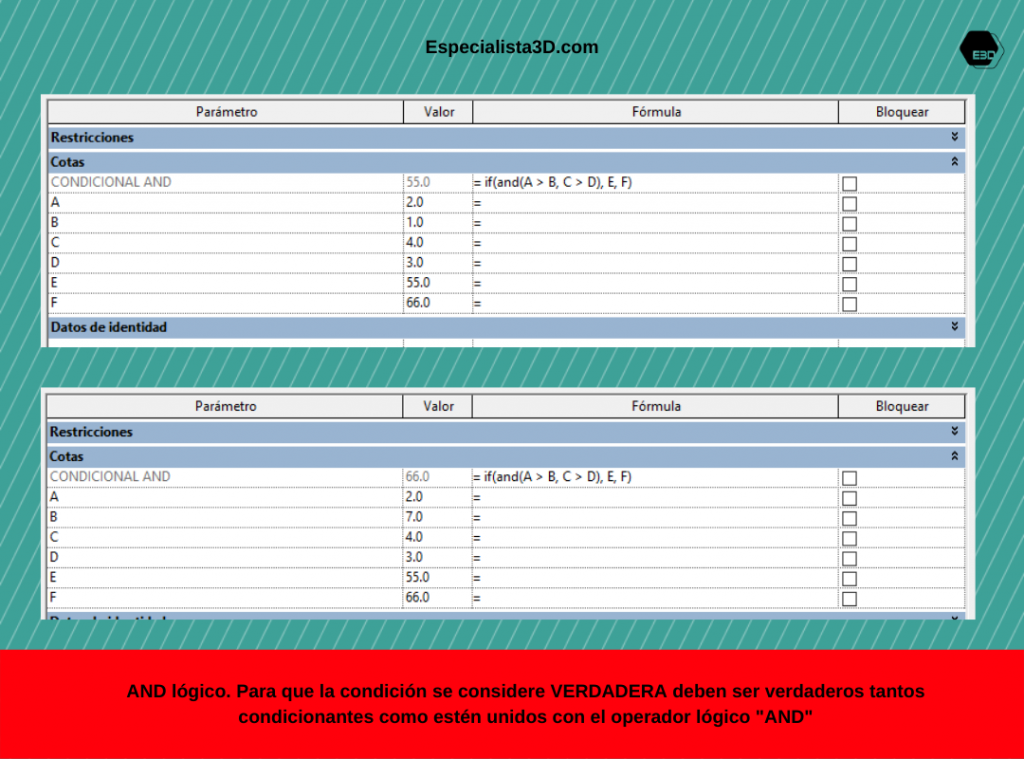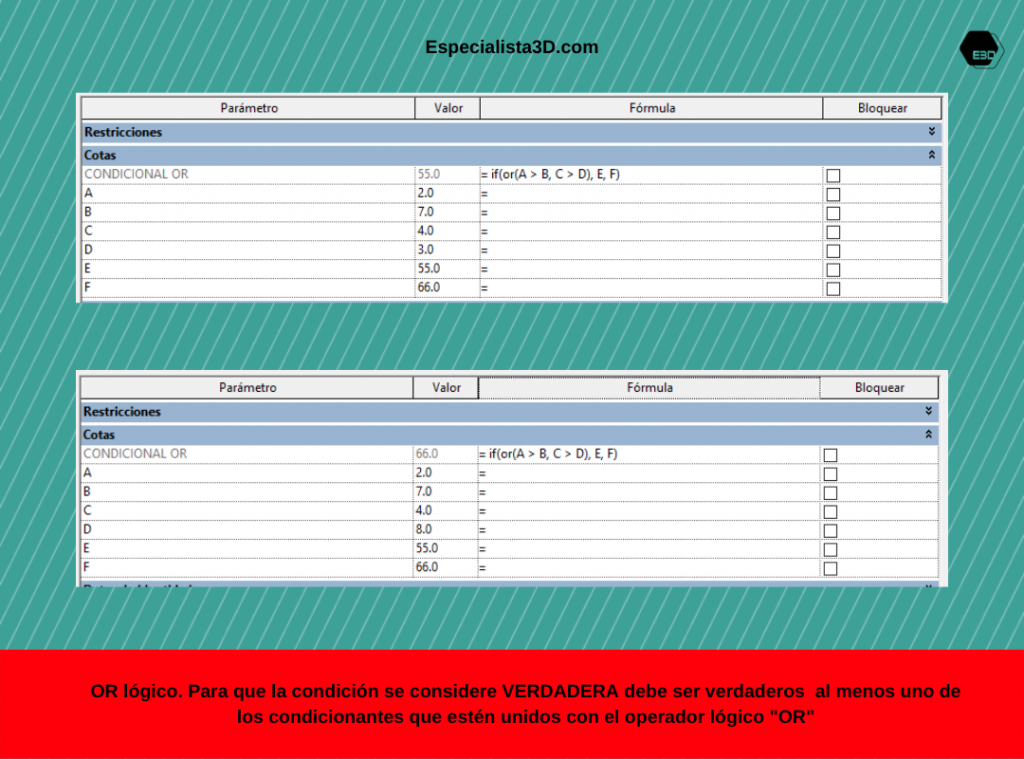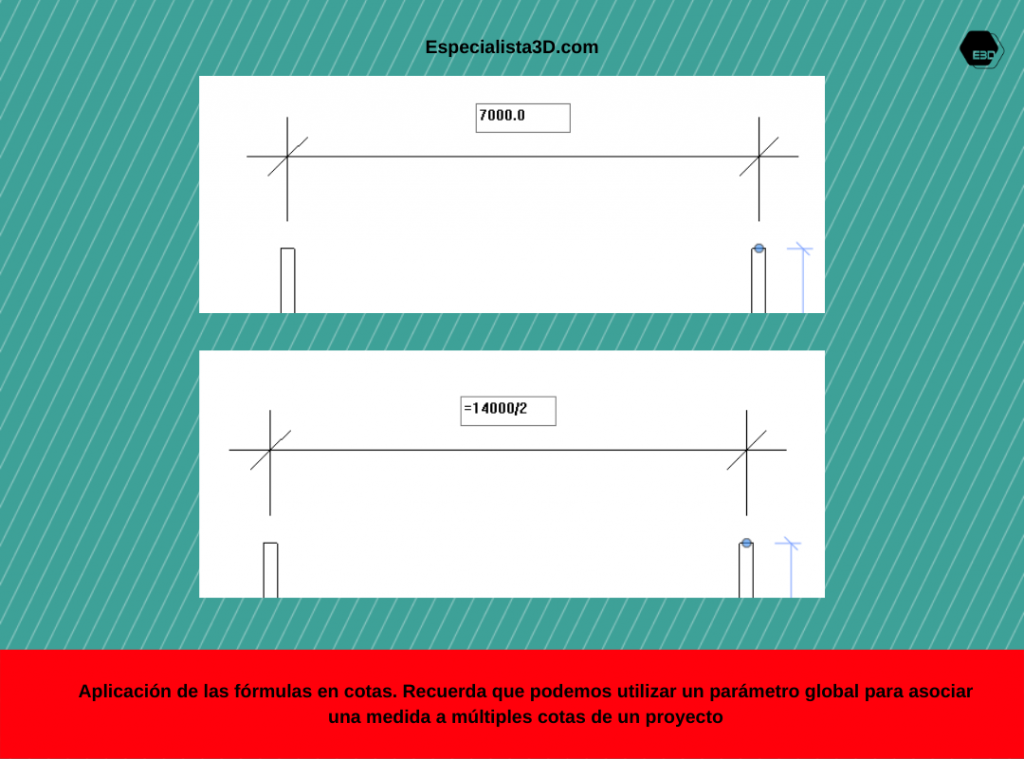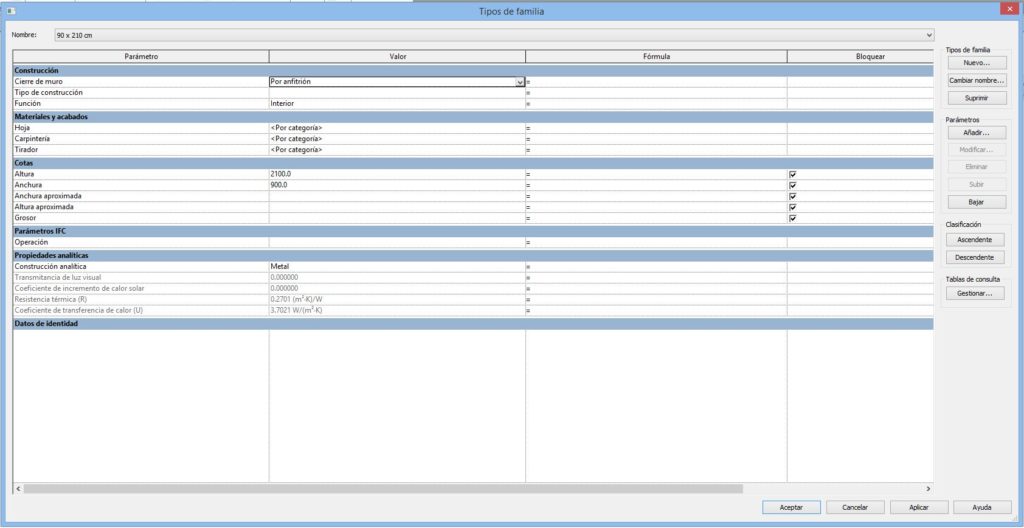Fórmulas en Revit pdf con resumen
Vamos con el 12 de este curso de Revit y hoy nos toca hablar de fórmulas en Revit. Una fórmula, según la RAE es «la ecuación o regla que relaciona objetos matemáticos o cantidades».
En Revit estos «objetos matemáticos o cantidades» vienen en forma de parámetro, es decir, que las fórmulas nos ayudan a relacionar parámetros, bien entre sí o bien con cantidades. Estas cantidades pueden venir en tantos tipos de unidades diferentes como los propios parámetros de Revit. De parámetros de Revit hemos hablado largo y tendido en este artículo de parámetros del blog. Después tenemos la segunda parte de la definición, la relación entre estos objetos. Esa relación se expresa en forma de operaciones, ya sean matemáticas, condicionales, trigonométricas…
Relaciones en las fórmulas de Revit en pdf.
Aquí os dejamos una hoja resumen con las relaciones que podemos encontrar en las fórmulas de Revit. Si te interesa puedes descargar aquí en pdf este resumen de las fórmulas de Revit..
Fórmulas de condicionantes, if, en Revit
Las fórmulas en Revit permiten condicionar valores mediante la función IF, lo que nos ayuda a automatizar decisiones dentro de las familias. Podemos establecer reglas lógicas para que ciertos parámetros cambien en función de otros valores, permitiendo mayor flexibilidad y control en nuestros modelos.
La estructura básica de una condición en Revit es:
- IF(condición,valor_si_verdadero, valor_si_falso)
Ejemplo sencillo de condicionante con IF
Si queremos que un parámetro llamado AlturaPuerta tenga un mínimo de 2 metros, podemos usar:
- IF(AlturaPuerta < 2000mm, AlturaPuerta)
Los condicionantes son relaciones esenciales a la hora de abordar las fórmulas en Revit.
Ejemplo en vídeo de condicionantes en Revit
En este vídeo vemos como hacemos para introducir las fórmulas con condicionantes en una familia de ascensor. En dicha familia queremos que:
- Si el hueco de la puerta de ascensor es menor de 800 mm éste mida 800 mm y que tenga dos hojas deslizantes.
- Si el hueco mide entre 800 mm y 1200 mm que mida 1000 mm y que siga teniendo dos hojas deslizantes.
- Si mide más de 1200 mm mida 1500 mm y que tenga tres hojas deslizantes.
IF SENCILLO
IF(A<B,C,D)= Si A es menor que B, el valor del condicional será C, si no, el valor será D:
CONDICIONANTE IF CON PARÁMETRO DE TEXTO
Los parámetros de tipo texto también pueden usarse en fórmulas condicionales, pero deben escribirse entre comillas "".
Ejemplo sencillo de IF con parámetros de texto
Si queremos que un parámetro Clasificación cambie según el área de un espacio:
- IF (Área > 50m², «Grande», «Pequeño»)
Ejemplos de textos usados dentro de IF
IF(A<B,”TEXTO1”,”TEXTO2”)= Si A es menor que B, el valor del condicional será “TEXTO1”, sino, el valor será “TEXTO2”. Para poder incluir un texto en una fórmula de tipo condicionante debemos escribir el texto entre comillas «».
Condicionantes de Sí No, Yes No (a veces llamadas de visibilidad)
Los parámetros de tipo Sí/No (Yes/No) funcionan de forma diferente, ya que no requieren el uso de IF. La condición en sí misma determina si el valor es Verdadero (Sí) o Falso (No).
Por ello para modificar el valor de un parámetro de «sí no» con un condicionante basta con introducir directamente la condición, sin poner el «IF», la propia definición del parámetro lleva implícita en sí misma una condición.
Si la condición se cumple, entonces el parámetro será SÍ y la cajita de «valor» nos aparecerá con un tick.
A veces a estas fórmulas las llamamos de visibilidad porque, tal y como vemos en el vídeo de «Curso de Revit 12» podemos asociarlas con que un objeto aparezca o no en el modelo. En el ejemplo del vídeo de arriba hacíamos que aparecieran o desaparecieran las puertas con un parámetro de visibilidad. Sin embargo tenemos que tener cuidado con esto porque realmente no es una condición imprescindible que este parámetro esté asociado a la visibilidad.
Operadores lógicos: AND, OR Y NOT
El AND lógico en las fórmulas: deben cumplirse todas las condiciones impuestas
AND(condición1, condición2)→ Ambas condiciones deben cumplirse.
Ejemplo de uso del AND en un condicionante con IF
IF(AND(A>B,C>D),E,F)= Si A es mayor que B y C es mayor que D, el valor del condicional será E, si no, el valor será F.
OR lógico en las fórmulas: Debe cumplirse, al menos, una de las condiciones impuestas
IF(OR(A>B,C>D),E,F)= Si A es mayor que B o C es mayor que D, el valor del condicional será E, si no, el valor será F.
Fórmula porcentaje Revit
Cómo añadir porcentajes o hacer fórmulas que den como resultado este tipo de información. Los porcentajes en Revit solamente se pueden añadir desde las tablas y desde la opción «Valor calculado», eligiendo la opción de «Porcentaje»:
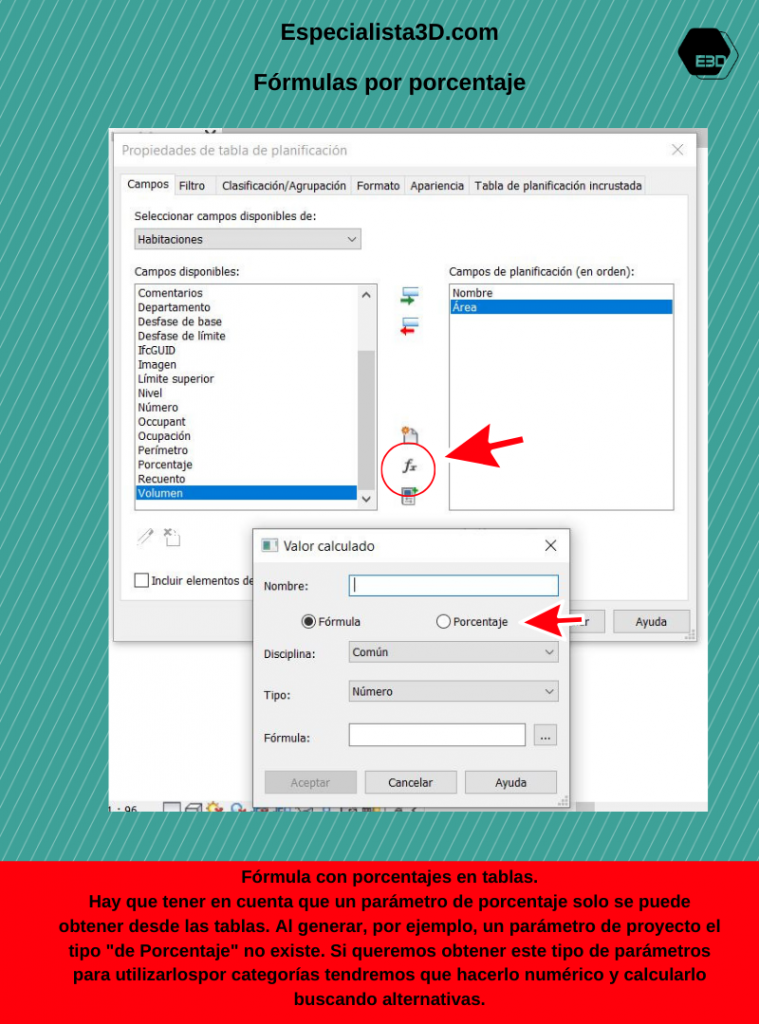 Por ejemplo, si hacemos una tabla de planificación en Revit e incorporamos el parámetro calculado de porcentaje y los valores de áreas podemos obtener este resultado:
Por ejemplo, si hacemos una tabla de planificación en Revit e incorporamos el parámetro calculado de porcentaje y los valores de áreas podemos obtener este resultado:

De esta forma podemos ver qué tanto porciento de la superficie total ocupa cada habitación. Esto es muy útil para hacernos una idea del peso de cada uso dentro del programa global del proyecto.
Formula para redondear en Revit
Cuando trabajamos con fórmulas en Revit, es común necesitar redondear valores para obtener números enteros en lugar de decimales. Esto es especialmente útil en casos donde un parámetro debe representar una cantidad discreta, como el número de escalones en una escalera o la cantidad de módulos en un panel.
Revit ofrece tres funciones para redondear valores dentro de las fórmulas:
- Redondear (round(x))
- Redondear hacia arriba (roundup(X))
- Redondear hacia abajo (rounddown(X))
Ejemplo: calcular el número de escalones de una escalera
¿Cuándo se usa? Este tipo de fórmula es especialmente útil cuando estamos trabajando con números enteros. El tipo de parámetro que necesitaremos para este caso es el de «Integer». Un ejemplo podría ser el de la clásica familia de escalera de pates. Si queremos que la escalera se pueda adaptar a cualquier altura, entonces necesitaremos que aumente el número de escalones en función de la altura a cubrir.
El número de escalones tiene que ser, a la fuerza, un número entero. En este caso utilizamos la fórmula que se ve abajo rounddown(ALTURA_TOTAL_ESCALERA/255 mm) para adaptar el número de escalones a una altura variable.
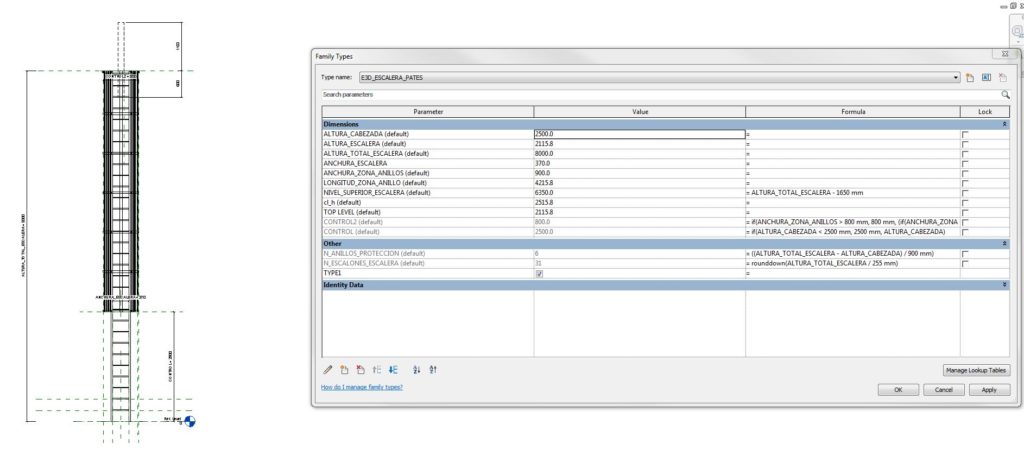
Explicación:
- La altura total de la escalera se divide por la altura de cada peldaño para calcular la cantidad necesaria.
rounddownse usa porque el número de escalones debe ser un entero y es preferible redondear hacia abajo para evitar inconsistencias en la altura final.
Si quisiéramos asegurar que siempre se agregue un escalón adicional en caso de duda, podríamos usar roundup:
Dónde utilizamos las fórmulas de Revit
En familias paramétricas Revit
- Las fórmulas son muy comunes en parámetros de tipo de familia, para calcular valores y controlar la geometría de la familia. Para generar los parámetros necesarios habrá que:
- Trazar planos de referencia.
- Añadir las cotas necesarias y etiquetarlas.
- Dibujar la geometría y bloquearla en referencia a los planos de referencia.
- En el grupo Propiedades entrar en Tipos de familia:
- En el cuadro de diálogo de Tipos de Familia, en la columna Fórmula correspondiente al parámetro de la fila en la que estás.
En el apartado de curso de Revit sobre familias tienes explicado exáctamente cómo parametrizarlas.
Cotas
Las cotas admiten fórmulas. Cuando permite editar la cota, en vez de un valor, puedes poner la expresión de “=fórmula”. De hecho recuerda que en el vídeo de «parámetros globales» de Revit explicábamos cómo este tipo de parámetros muchas veces lo utilizamos para asociar una medida a muchas cotas de forma simultanea.
 En las tablas de planificación
En las tablas de planificación
Con la opción de «valor calculado» podemos utilizar las fórmulas de Revit dentro de las tablas de planificación del proyecto. Ten en cuenta que para poder operar con los parámetros éstos han tenido que ser previamente incluídos en la tabla de planificación.
Tenemos un artículo súper completo dedicado exclusivamente a Tablas en Revit, échale un vistazo si te interesa este tema.
Tips para trabajar con las fórmulas de Revit y no volverte loco en el intento
Unidades en las fórmulas de Revit: evita errores y trabaja con precisión
Uno de los aspectos más importantes al trabajar con fórmulas en Revit es asegurarse de que las unidades de los parámetros sean coherentes. Cada tipo de parámetro en Revit tiene unidades específicas (longitud, área, volumen, número, etc.), y cualquier error en la combinación de estas unidades puede hacer que la fórmula no funcione correctamente.
1. Identificar el tipo de unidad de cada parámetro
Antes de escribir cualquier fórmula, es fundamental conocer el tipo de cada parámetro con el que trabajamos. Por ejemplo:
- Un parámetro de longitud (tipo Length) solo puede operar con valores expresados en metros, milímetros, pies, etc.
- Un parámetro de área (tipo Area) debe contener valores en unidades de superficie como m² o ft².
- Un parámetro de número (tipo Integer o Number) no tiene unidades físicas asociadas, lo que facilita ciertos cálculos.
Si intentamos mezclar unidades dentro de una misma fórmula sin las conversiones adecuadas, Revit generará un error de «Unidades incoherentes».
Unidades incoherentes revit, las unidades sí importan
Es básico para trabajar con fórmulas en Revit saber primero de qué tipo es cada parámetro. Por ejemplo, si estamos trabajando con un parámetro de longitud (tipo Length), entonces toda la información que introduzcamos en las fórmulas de este parámetro tiene que estar en unidades de longitud (metros, milímetros). Si estamos trabajando con áreas entonces tendremos que introducir toda la información necesaria en unidades de área.
Veamos un ejemplo. En la siguiente puerta queremos calcular el área de pintura de la puerta y contamos con estos parámetros.
Ejemplo 1: fórmula para calcular el área de pintura de una puerta.
Queremos calcular el área de pintura. Este área es igual al área de la hoja de la puerta por dos, suponiendo que la hoja está pintada por ambos lados. Si el marco mide 250 mm entonces la fórmula quedaría del siguiente modo.
Primero generamos el parámetro Apintura, que debe ser del tipo «Área».
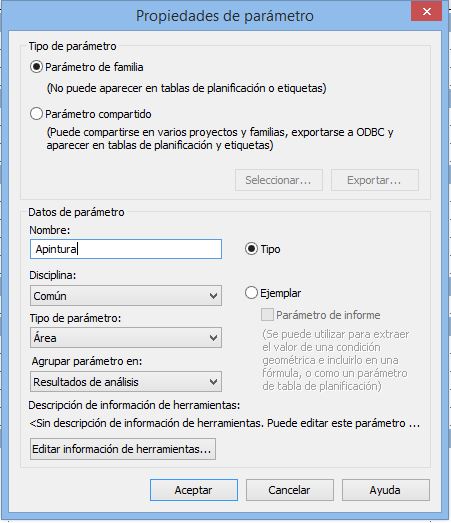 La fórmula del área de pintura se escribiría del siguiente modo:
La fórmula del área de pintura se escribiría del siguiente modo:

Este proceso puede parecer sencillo pero se complejiza cuando introducimos fórmulas con más variables u operamos con los parámetros desde aplicaciones de programación. En el caso de programar es imprescindible que sepamos de qué tipo es cada parámetro antes de volcarle la información.
Por ejemplo, en el Dynamo de abajo volcamos la información después de trabajar en una definición a un parámetro llamado «Hab_Ocupacion». Como este parámetro es de número necesitamos transformar el texto en número (string.ToNumber) antes de volcarle la información al parámetro.
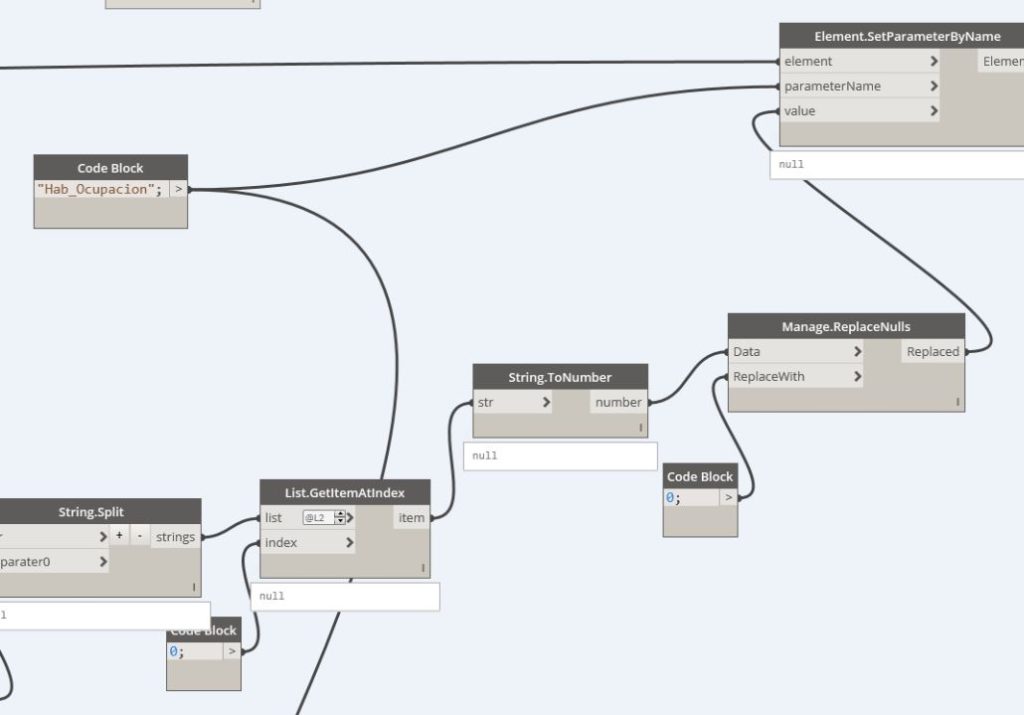
¿Por qué me aparece en gris la fórmula y no me deja editarla?
Si una fórmula se utiliza para calcular el valor de un parámetro y solo contiene una variable, el valor del parámetro se puede cambiar de forma indirecta (cambiando el valor de la variable utilizada en la fórmula), o de forma directa (El valor de la variable se deriva del cálculo de fórmula para el parámetro). Pero, si la fórmula contiene dos o más variables, el valor del parámetro aparecerá en gris, y no será posible modificarlos de forma directa. Habrá que modificar sus variables.
Valores calculados: ¿por qué no se me guardan?
Los valores calculados para tablas de planificación no se asignan a las categorías y se deben volver a introducir si es necesario en cualquier otra parte de una tabla de planificación. Cómo generar estos valores calculados:
- Mediante el símbolo fx, que aparece el cuadro de diálogo de valores calculados:
- Seleccionamos la disciplina a la que pertenecerá el valor calculado
- Especificamos el tipo de la disciplina asociada al valor
- Introducimos la fórmula. (tener en cuenta que solo podremos operar con los parámetros que hayamos seleccionado previamente como campos)
- En caso de tratarse de un valor de porcentaje, se especifica el campo al que aplicar el porcentaje y el total40 del grupo en el total.
La fórmula de Revit no me admite el parámetro: ojo con el spelling y con utilizar símbolos en los parámetros
Hay que tener en cuenta que, si vamos a operar con parámetros, los nombres de los mismos en la fórmula deben ser EXACTAMENTE iguales que los parámetros (distingue mayúsculas de minúsculas).
Se recomienda no utilizar guiones ( – ) en los nombres de los parámetros, para evitar posibles interferencias porque claro, ¿cómo pretendemos que Revit sepa que con «-» quieres decir «guión» y no «menos» si estás en una fórmula?
Uso de Dynamo para potenciar las fórmulas en Revit
Las fórmulas en Revit tienen ciertas limitaciones, especialmente cuando necesitamos operar con parámetros de diferentes categorías o realizar cálculos más avanzados. Dynamo es una herramienta de programación visual que nos permite superar estas restricciones y ampliar las capacidades de automatización en Revit.
1. ¿Por qué usar Dynamo en lugar de fórmulas estándar en Revit?
Algunas situaciones donde Dynamo es más útil que las fórmulas tradicionales:
–Trabajar con parámetros de diferentes categorías (ejemplo: vincular el área de un muro con la cantidad de pintura en una tabla de planificación).
–Realizar cálculos más complejos que involucran múltiples condiciones o iteraciones.
–Modificar masivamente parámetros en múltiples elementos sin editar cada uno manualmente.
–Obtener y asignar valores dinámicamente en función de otros elementos del modelo.
2. Nodos esenciales en Dynamo para gestionar parámetros
Dynamo permite leer y escribir parámetros en Revit a través de dos nodos clave:
Get Parameter Value By Name→ Obtiene el valor de un parámetro específico de un conjunto de elementos.Set Parameter Value By Name→ Asigna un valor a un parámetro específico en múltiples elementos.
Ejemplo práctico de uso de Dynamo y los nodos GetParameterByName y SetParameterValueByName para calcular parámetros:
Supongamos que queremos calcular automáticamente la ocupación de habitaciones (Hab_Ocupacion) basándonos en su área. En Dynamo podemos:
- Usar
Get Parameter Value By Namepara obtener el área de cada habitación. - Aplicar una fórmula para calcular el número de ocupantes (
Área / 10 m²). - Usar
Set Parameter Value By Namepara asignar el resultado al parámetroHab_Ocupacion.
Así, si el área de una habitación cambia, la ocupación se recalculará automáticamente sin necesidad de editar fórmulas en Revit.
3. Caso práctico: Relacionar parámetros entre diferentes familias
Revit no permite directamente que un parámetro de una familia controle valores en otra familia, pero Dynamo sí.
📌 Ejemplo: Supongamos que tenemos un conjunto de difusores de aire y queremos asignarlos automáticamente al equipo mecánico correspondiente en función de la proximidad.
- Extraemos la posición de los difusores y equipos mecánicos con
Element.Location. - Calculamos la distancia entre ellos y buscamos la correspondencia más cercana.
- Asignamos el nombre del equipo mecánico al parámetro de cada difusor con
Set Parameter Value By Name.
Este proceso sería imposible con fórmulas de Revit, pero con Dynamo se resuelve en segundos.
4. Conclusión: ¿Cuándo usar fórmulas en Revit y cuándo Dynamo?
Usa fórmulas en Revit cuando…
- Trabajes con parámetros dentro de una misma familia.
- Necesites cálculos simples sin referencias externas.
- No requieras condicionales complejos ni dependencias entre categorías.
Usa Dynamo cuando…
- Necesites manipular parámetros en múltiples elementos a la vez.
- Quieras conectar parámetros entre diferentes categorías o familias.
- Requieras cálculos avanzados, condicionales complejos o referencias externas.
Si no sabes muy bien qué es eso de Dynamo pero te gustaría saber más, puedes descargarte nuestra «Guía de Fundamentos de Dynamo» aquí.
![]() Fórmulas en Revit 2025 por Especialista3D está licenciado bajo una Licencia Creative Commons Atribución-NoComercial 4.0 Internacional.
Fórmulas en Revit 2025 por Especialista3D está licenciado bajo una Licencia Creative Commons Atribución-NoComercial 4.0 Internacional.