
*REVIT COLABORATIVO INTERMEDIO:
Revit y Regreso al Futuro; fenómenos que sólo “Doc” Emmett Brown podría dar explicación
Revit colaborativo intermedio. ¿Te ha pasado alguna vez que te aparece el mensaje “El archivo central se ha movido y es inaccesible” o “el archivo central está siendo accedido por otro usuario, espere o cancele el proceso”?
En este post voy a intentar explicar una serie de problemas como estos que suceden de forma habitual cuando trabajamos en Revit colaborativo. Es importante para poder tenerlos localizados entender cuáles son los distintos tipos de archivos en Revit y comprender cómo funcionan los archivos centrales y locales en una línea temporal.
(podéis aprender más sobre este tema en el post https://especialista3d.com/revit_colaborativo_basico/)
Cómo empezar a trabajar en modo colaborativo
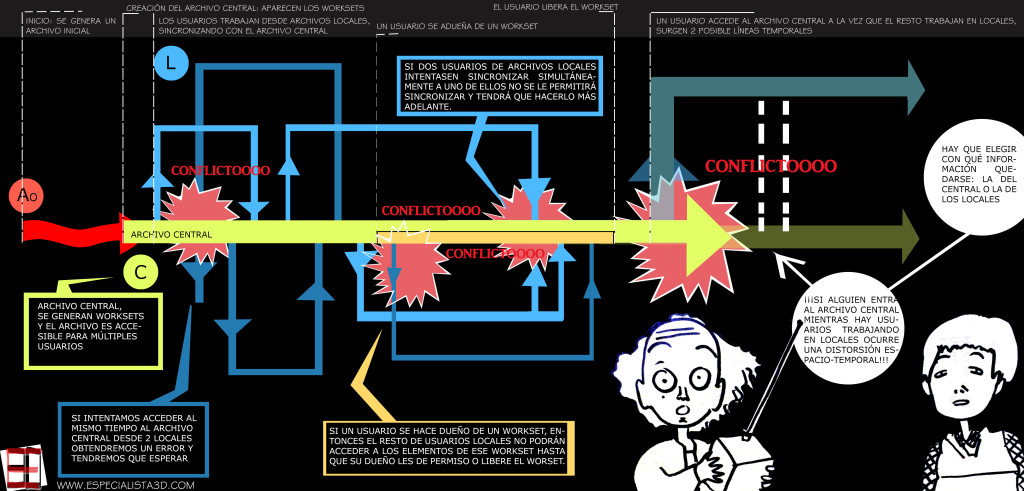 El proceso habitual de trabajo en un archivo Revit sería el siguiente:
El proceso habitual de trabajo en un archivo Revit sería el siguiente:
- Archivo Inicial (Nuevo proyecto de Revit). Para comenzar, un usuario inicia un proyecto Revit desde un archivo inicial, Ao. En este momento no hay ningún dueño específico del archivo y funciona como cualquier archivo convencional de cad, word o txt.
- Archivo Central. Cuando convertimos el archivo inicial Ao en central C la cosa se pone más interesante ya que se generan Worksets, o, en español; Subproyectos. El objetivo de generar subproyectos es poder compartir el archivo para trabajar en modo colaborativo de manera que dos o más usuarios puedan editar el archivo a la vez. Al guardar el archivo central ya no podrá moverse de ubicación ya que este archivo gestiona el flujo de trabajo de los distintos archivos locales que hacen referencia a su ruta.
- Guardado. Para que todos los usuarios puedan tener acceso al archivo central éste deberá guardarse en una red o en la nube. Has de tener una red configurada con permisos de modificación de archivos otorgados todos los participantes.
*CUIDADO:Al abrir un archivo central por defecto Revit da la opción de abrir como local. El archivo local se guarda en la carpeta de documentos de cada usuario, por defecto.
- Configuración de los Worksets. volvamos a los subproyectos o worksets que se generan en Revit por defecto al convertir un archivo inicial Ao en central C. En principio estos subproyectos pertenecen a la persona que ha generado el archivo central. Como consejo, es mejor que para empezar a trabajar con un equipo desde local nadie sea el dueño de ningún subproyecto del archivo central. Para asegurarnos de que liberamos los dueños del archivo central tendríamos que darle a “relinquish all mine” o “liberar todo lo mío” que es un icono que está en la pestaña de “colaborar”.
- Crear y abrir archivos locales. Una vez que tengamos un archivo central sin dueño de ningún workset todos los usuarios podrán generarse sus archivos locales y comenzar a trabajar en colaboración. Si los usuarios no van a tener accesible el archivo local dentro de su ordenador (en sus escritorios o en un accesos directos) es recomendable abrir el proyecto siempre desde las pestaña de Revit “abrir proyecto”, para asegurarnos de que estamos abriendo un archivo local y no el central.
¿Qué es sincronizar?
Un sincronizado implica un intercambio de información de un archivo local con el archivo central. En un esquema de trabajo funcionando con múltiples archivos locales sin tocar nadie el archivo central ni hacerse dueño de un workset. En general cada usuario trabaja desde su archivo local y va «sincronizando» sus cambios con el archivo central. Imaginemos que el archivo central fuese una historia: el usuario al volcar la información cambiaría o añadiría contenidos dentro de esta historia, esto es el proceso de sincronizado. Pero con este concepto surgen varias cuestiones o posibles conflictos con este esquema de trabajo:
¿Qué sucedería si dos usuarios estuvieran intentando sincronizar al mismo tiempo?
En este caso uno de los usuarios recibiría el error «archivo central está siendo modificado por otro usuario, por favor espere a que esté de nuevo disponible o cancele la operación.» Yo esto lo suelo ilustrar con el famoso Delorean de regreso al futuro, sólo tenemos un coche para dar saltos en el tiempo así que los saltos en la historia van de uno en uno.
¿Y si intentásemos modificar algún elemento que ya alguien haya cambiado?
En este caso Revit nos podría mostrar dos opciones: o bien «este elemento pertenece a otro usuario», en cuyo caso deberemos hacer una solicitud a este usuario, o bien «el elemento le pertenece pero su archivo está desactualizado».
El Dr. Emmet Brown nos explicaría que, por supuesto, si la historia ya ha sido alterada entonces tendremos o bien que cambiarla desde el presente alternativo que ha generado el usuario que ya se ha bajado del Delorean (ya sincronizó) o bien tendríamos que ir al mismo presente alternativo en que la persona está alterando la historia para modificarla. En este caso le pedimos a la persona permiso para cambiar el elemento que él aún no haya sincronizado.
Si todo el mundo trabajase desde su propio archivo local y solo trabajásemos con un único archivo estos serían los mayores problemas que nos encontraríamos pero… ¿cuándo la cosa ha sido sencilla en un proyecto grande?
¿Y si alteramos el archivo central?
Pongamos que tenemos un montón de usuarios trabajando cada uno desde su archivo local pero de repente llega uno y decide meterse en el archivo central. ¿Qué sucedería? En este caso, si la persona está alterando el archivo central directamente el resto de usuarios y él mismo van a tener un pequeño problema, no podrán guardar sus cambios. ¿Por qué ocurre esto?
Recordemos que en el proceso de sincronizado los usuarios enviaban información a un archivo central pero, ojo, si el archivo central está cambiando mientras ellos modifican sus locales entonces al sincronizar el programa no encuentra el archivo central que pensaba y no guardará los cambios, el archivo central ha cambiado. Al usuario del archivo central le ocurrirá lo mismo, ya que no puede haber dos historias paralelas y distintas entre sí, o como diría Doc «ocurriría una distorsión espacio temporal que podría hacer que el espacio tiempo colapsara”. En este caso no es tan radical, simplemente estaremos en la tesitura de elegir con qué cambios nos quedamos, los del archivo central o los del último usuario del local que haya conseguido guardar.
¿Cómo puedo saber quién está trabajando en mi archivo central?
Tanto para controlar quién entra en el archivo central como para ver los usuarios que trabajan en los distintos locales yo siempre utilizo un plugin llamado Worksharing Monitor que se puede descargar aquí link y que resulta especialmente útil cuando hay una gran cantidad de usuarios trabajando en el archivo.
¿Y si alguien se hace dueño de un workset o subproyecto?
Este caso es muy habitual. Cuando creamos los subproyectos por primera vez o cuando generamos subproyectos nuevos el dueño de los mismos por defecto en Revit es el creador de estos subproyectos. De hecho, si intentas modificar un elemento cuyo subproyecto tenga otro dueño no lo podrás editar. ¿cómo solucionarlo?
Podemos ir pidiendo permiso al dueño elemento a elemento o bien hacer que la persona deje de ser la dueña de este subproyecto. ¿Cómo? El dueño tiene que acceder al menú de subproyectos que hay en la barra inferior y cambiar la opción de editable o bien sincronizar y, dentro del menú de sincronizado activar la opción de «liberar los worksets».
¿Y si trabajamos con más de un archivo central y con links?
Creo que ambos temas bien merecen otro post donde pueda desarrollar ambos temas con el grado de complejidad que se merecen aquellos valientes que se hayan metido en un proyecto de tal dificultad.
———————————————————————————————————————-
Espero que este post os haya aclarado la mayoría de las dudas habituales del trabajo en equipo con Revit. Si tenéis alguna pregunta no dudéis en escribirme a especialista3d@gmail.com e intentaré darle respuesta en los siguientes posts y vídeos.
¡Ánimo trabajando en esos proyectos colaborativos!
![]() Revit Colaborativo Intermedio por Especialista3D está licenciado bajo una Licencia Creative Commons Atribución-NoComercial 4.0 Internacional.
Revit Colaborativo Intermedio por Especialista3D está licenciado bajo una Licencia Creative Commons Atribución-NoComercial 4.0 Internacional.