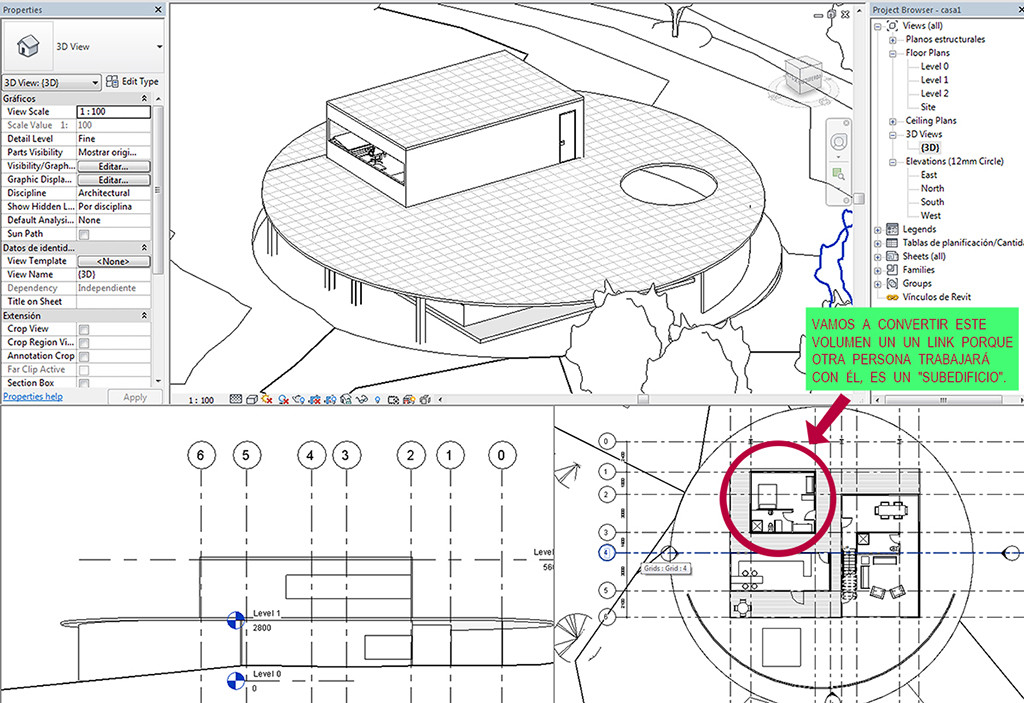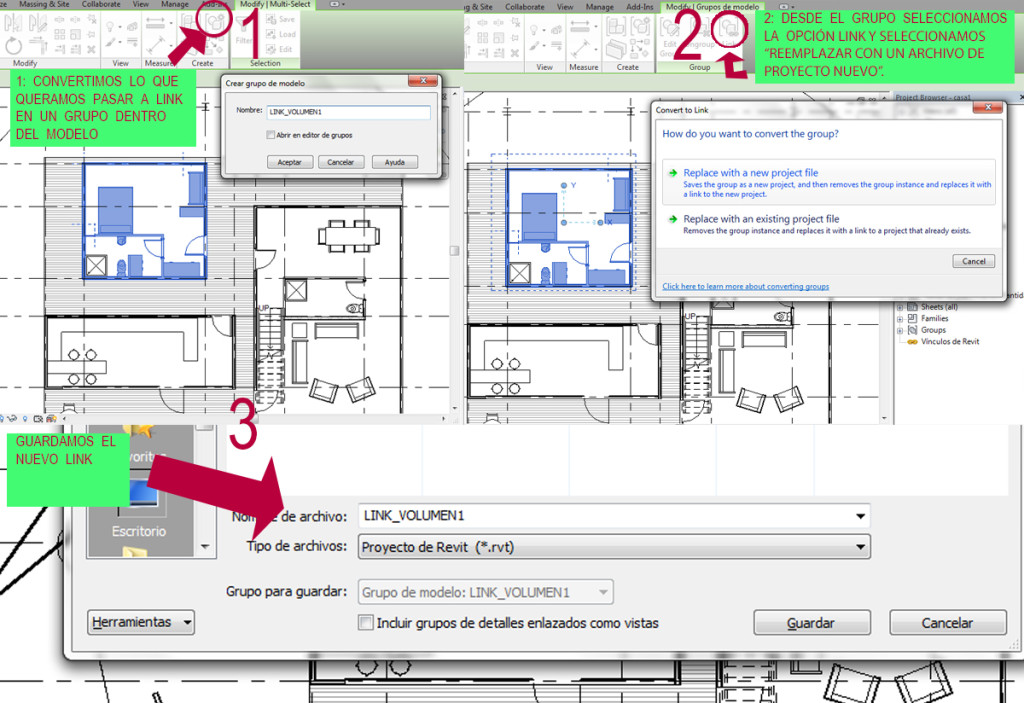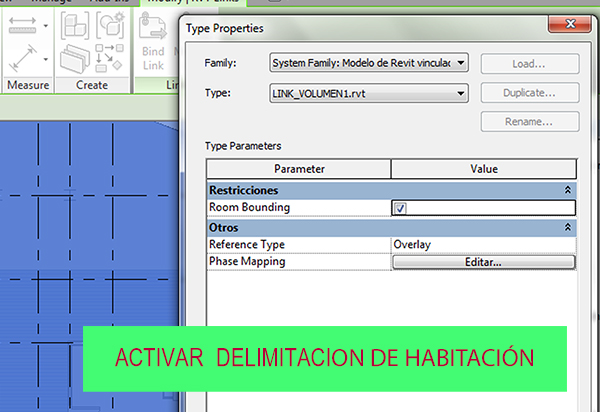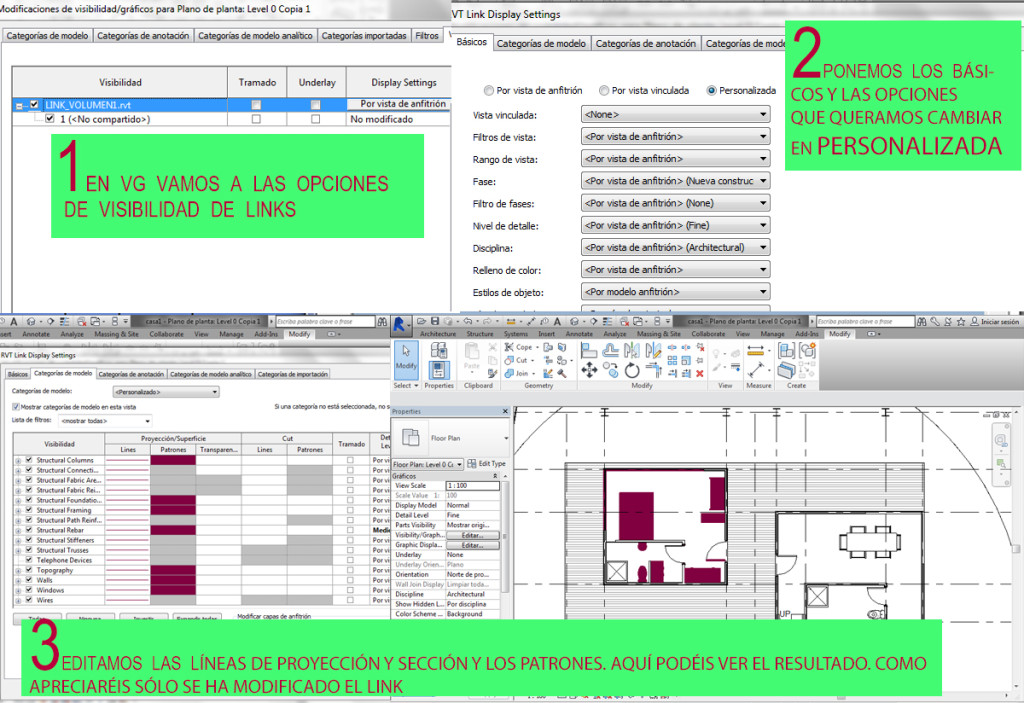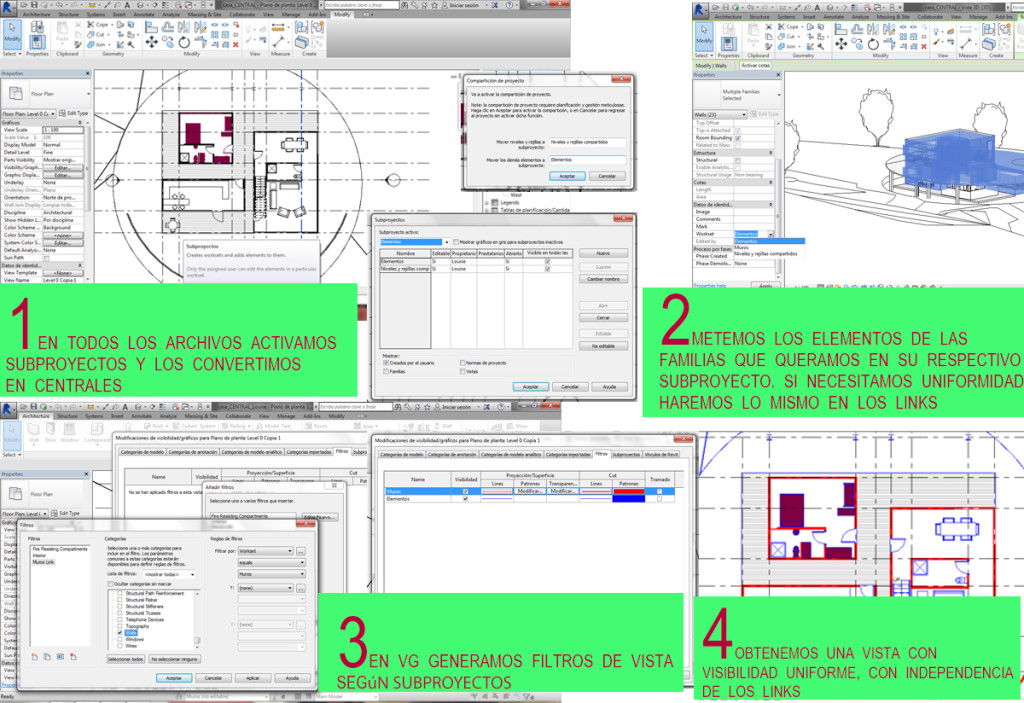
Trabajar con Links en Revit, ¿cuándo conviene empezar a hacerlo y dividir el modelo?
Trabajar con Links en Revit (vínculos, en español) suele ser una buena idea siempre que nuestro modelo de Revit cumpla alguna de las siguientes características:
- Uno de los casos en que debemos dividir el modelo en Links es si el archivo pesa más de 200 Megas, esto siempre según la potencia que tengan los ordenadores con los que trabajemos, puede que aguanten un poco más o menos de peso del archivo según las características del ordenador.
- Otro de los casos comunes de división del proyecto para trabajar con Links en Revit es el clásico proyecto dividido en varios subedificios que se sitúan en niveles distintos. Trabajar con distintas referencias de niveles no suele ser muy operativo así que optamos por dividir el modelo en Links para trabajar con cada edificio en su nivel.
- Un último caso en el que sería necesario dividir el modelo en Links es cuando en un mismo proyecto conviven varias disciplinas. Lo más operativo es que las distintas disciplinas tengan cada una su parte del modelo. Una división muy común es tener separados arquitectura, MEP y estructuras y que cada disciplina se inserte el modelo de la otra como link para trabajar.
Aquí os dejo un ejemplo de proyecto que podría ser susceptible de ser usado para trabajar en Links en Revit:
Ya sabemos en qué casos conviene dividir el modelo para trabajar a partir de Links, ahora bien; este estilo de trabajo puede traer consigo algunos ajustes que habrá que tener en cuenta para que sea operativo trabajar con Links en Revit. Aquí os dejo una pequeña lista de ideas, que no son más que consejos prácticos que he ido recopilado con la experiencia.
10 consejos para trabajar con Links en Revit
-
Comprueba siempre los puntos de entorno.
Cuando empieces a trabajar con Links en Revit comprueba dentro de las opciones de visibilidad los puntos de origin (origen), survey (en español punto de reconocimiento) y base point (en español punto base del proyecto) antes de ponerte a insertar Links:
Esto puede en principio parecer una obviedad pero no lo es en absoluto. Para poder ver estos puntos ve las opciones de visibilidad y dentro de «Site» o Emplazamiento activamos los puntos, veréis que sólo podemos encender el Survey y el Proyect Base Point. Cuando iniciamos un modelo en Revit desde la plantilla de arquitectura por defecto el survey point y el project base point se sitúan en el 0,0,0 de nuestro modelo. Sin embargo el punto de origen se sitúa según el punto en el que decidamos empezar a modelar.
Poder situar este punto de origen es sencillo, basta con insertar de origen a origen en el archivo Revit un Cad que tenga un objeto dibujado en su propio 0,0,0 y veremos dónde está situado. Para que todo en el modelo funcione correctamente es recomendable dibujar dentro del radio de 30 km aproximadamente desde el origen. ¿Por qué os cuento todo esto? La razón es que cuando trabajamos con Links si se nos ocurre empezar los links en distintos archivos podemos tener después problemas cuando insertemos los Links de origen a origen. Por ello lo que recomendaría sería empezar el Link desde una copia del archivo en el que éste se va a hospedar y así nos aseguramos absolutamente de que tienen el mismo origen y las orientaciones (Norte real, localización y Norte de proyecto) coinciden en todos los modelos Revit.
Si decidimos crear el archivo de link directamente desde el modelo no tendremos que comprobar ésto puesto que no aparecerá el problema al provenir el link del mismo archivo. En la siguiente imágen podéis ver el proceso de generar un link desde el propio archivo:

Recuerda que los links pueden servir de delimitadores de habitación.
Antes de decidir tener las habitaciones en links distintos, acuérdate de la opción de «usar como delimitador de habitación», o «room bounding» en inglés, de los links. Muchas veces conviene tener todas las habitaciones del modelo en un mismo archivo. Esto se debe sobre todo a que es mucho más práctico a la hora de modificar parámetros como son el número de habitación.
Existen numerosos plugins para renumerar las habitaciones y renumerar los elementos asociados a las mismas. Aquí tenéis un ejemplo de plug-in de autonumerado gratuíto de Autodesk. Tener las habitaciones en distintos archivos puede significar no poder agrupar estos procesos. Por ello piénsate muy bien si compensa dividir los archivos que alojen las habitaciones.

-
Cuidado con attached (enlace) y overlay (solapamiento).
Dentro del menú de gestionar (manage) y vínculos (links) podemos elegir la naturaleza que tendrá nuestro vínculo o link cuando se cargue en otros modelos. Si nuestro link está como attached (enlazado) entonces se cargará cuando tengamos nuestro modelo hospedado en otro. Sin embargo, si nuestro link está como Overlay (solapamiento) no aparecerá al cargar nuestro modelo en otros modelos. Este concepto parece complejo pero si seguís el vídeo lo entenderéis perfectamente.
Además esta característica de los links puede ser muy útil ¿cuándo? Por ejemplo imagina que estructuras quiere tener el archivo de arquitectura como referencia y lógicamente arquitectura a su vez quiere visualizar la estructura como referencia. Si ambos tuvieran los archivos como attached entonces ocurriría el siguiente problema: arquitectura cargaría el modelo de estructuras y, al hacerlo, visualizaría su propio modelo 2 veces, la que corresponde a su archivo real y la correspondiente al link enlazado en estructuras. Esto genera información duplicada en el modelo y puede dar problemas tanto a la hora de contabilizar la información como de visualización.
-
Si trabajas en equipo mejor cambiar las visibilidades que cambiar la naturaleza de los links.
Éste es un caso habitual cuando se trabaja con links y en equipo en Revit. Imagina que una persona está etiquetando elementos en un archivo pero estos elementos están en un link que está como attached en otro archivo. Una segunda persona que se encuentre trabajando con el segundo archivo podría cambiar el link de attached a overlay porque en ese momento no le interese visualizarlo o incluso descargar el link de su archivo. En este caso, cuando la persona que está acotando recargue el link perderá todos los objetos anotativos que hagan referencia al mismo. Es decir, todas las cotas, etiquetas y habitaciones desaparecerán. Sin embargo, si la persona hubiera ocultado el link desde las opciones de visibilidad o simplemente hubiera usado el botón derecho y ocultar temporalmente podemos evitar este pequeño problema.
-
En las tablas no te olvides de la opción «incluir elementos de links».
A la hora de contabilizar elementos mediante tablas o schedules podemos visualizar la información de los links desde el archivo en el que estén vinculados. Ahora bien, no podremos editar la información del link desde el archivo en el que esté insertado sino que tendremos que irnos al propio link y editarlo desde él. En las tablas esta opción se encuentra en el diálogo de editar campos, fields, en la parte inferior izquierda. Además es muy útil que en muchos casos de tablas, como por ejemplo en las de habitaciones, podemos desplegar el menú de «seleccionar campos disponibles de» o, en inglés, «select available fields from» y aquí seleccionar «Revit Links». De esta manera podemos localizar en qué link se encuentra el objeto que indica la tabla.
-
Mantén bien localizados los parámetros compartidos y la biblioteca de materiales
Algo de lo que nunca podemos olvidarnos al trabajar con Links en Revit es que el proyecto debe tener coherencia en su conjunto. Esto, que en principio puede parecer evidente cuando trabajamos con uno o dos links no es tan sencillo cuando el número de elementos vinculados empieza a aumentar. Por eso te recomiendo que mantengas localizados y actualizados dos archivos principalmente: la biblioteca de materiales y los parámetros compartidos.
La biblioteca de materiales del proyecto seguramente irá aumentando según el proyecto vaya ganando en complejidad. Te aconsejo que los materiales del archivo que contengan más información estén siempre actualizados y con todos los materiales nuevos que vayas metiendo en todos los links así te resultará mucho más sencillo transferir normas de proyecto desde este archivo principal al resto de los links.
En el caso de parámetros compartidos es importante llevar una coherencia que se mantenga en todos los links, por ejemplo, no tendría sentido tener tres parámetros compartidos iguales que hagan referencia a alturas de puertas ya que eso puede llevar a error y resultar en mediciones confusas.
-
Visibilidades con la pestaña de Links
Uno de los puntos más difíciles a la hora de trabajar con Links en Revit es que todo el proyecto tenga en los planos una coherencia visual. Si trabajas con uno o dos Links es recomendable modificar la visibilidad de los links directamente desde la pestaña de propiedades de vista y dentro de View Templates (o plantillas de vista) cambiar en la pestaña de Revit Links la visibilidad. Puedes editar la visibilidad de los objetos modelados en el link cambiando los display settings, o opciones de visibilidad, de by host view (por vista de anfitrión) a custom (personalizada).
Después, en cada pestaña de la configuración de visualización de vínculos RVT tendrás que cambiar los básicos a personalizado así como la categoría que necesites a personalizada. Finalmente podrás editar la visibilidad de los distintos objetos de los Links. Ahora bien, si tienes tres o más Links te aconsejo que leas detenidamente el punto 7.

-
Visibilidades con worksets y filtros
Si tienes tres o más links vinculados a tu modelo te aconsejo que alteres las visibilidades de los links de esta forma. La idea es que uses los worksets o subproyectos para localizar los elementos que quieras ver u ocultar de la misma manera dentro del modelo. Habrá que poner a todos los elementos de la mismas características el mismo nombre de subproyecto o workset.
Una vez hecho esto puedes entrar en la plantilla de vista e ir a pestaña de filtros. Aquí puedes crear un filtro nuevo en «Añadir» «Filtro Nuevo» y dentro del menu de filtro elegir la opción «por workset» o «por subproyecto». Así nos aseguramos de que todos los objetos del mismo workset tienen las mismas propiedades de vista, independientemente del Link en el que se encuentren. Para conseguir ejecutar este proceso con éxito tendréis que convertir todos los archivos en centrales. Os dejo aquí una serie de imágenes que clarifican cómo se hace.

-
No es tan fácil pasar de Link a grupo como parece.
Piénsatelo bien antes de convertir algo en un Link, una vez que das este paso pocas veces hay vuelta atrás. Explico por qué: pasar de grupo a link es muy sencillo, basta con seleccionar la opción «convertir a link» que aparece por defecto al seleccionar cualquier grupo del modelo. Ahora bien, si intentamos dar marcha atrás, es decir, pasar de link a grupo pueden ocurrir multitud de errores. Los fallos más comunes son: la pérdida de niveles, la pérdida de paleado en muros cortina y la deformación de objetos que dependen de cualquier tipo de anfitrión o host como pueden ser las barandillas de escaleras.
-
Puedes copiar facilmente elementos de modelo desde un Link
Cuando tienes un link hospedado en un archivo puede resultar muy útil copiar elementos desde el Link al archivo huésped. Esto se puede hacer facilmente seleccionando el elemento de modelo que queramos copiar desde el link y después, en la pestaña de modificar, seleccionando la opción «copiar al portapapeles«. Después dentro de las opciones de pegado desde el portapapeles podremos seleccionar «copiar en el mismo sitio» y, voilá, habremos trasladado nuestro objeto desde el Link al modelo activo.
Espero que este post resulte efectivo a la hora de trabajar con Links o vínculos de Revit. He intentado escribir el post que a mi me hubiera gustado encontrarme al empezar a meterme en pantanales de Links y de proyectos de grandes dimensiones.
¡Mucho ánimo trabajando con esos Links!
PD. RECUERDA EL KARMA, SI LEES UN ARTÍCULO ASÍ Y NO LO RECOMPARTES AY, AY, AY…
![]() Trabajar con Links en Revit 10 consejos por Especialista3D está licenciado bajo una Licencia Creative Commons Atribución-NoComercial 4.0 Internacional.
Trabajar con Links en Revit 10 consejos por Especialista3D está licenciado bajo una Licencia Creative Commons Atribución-NoComercial 4.0 Internacional.