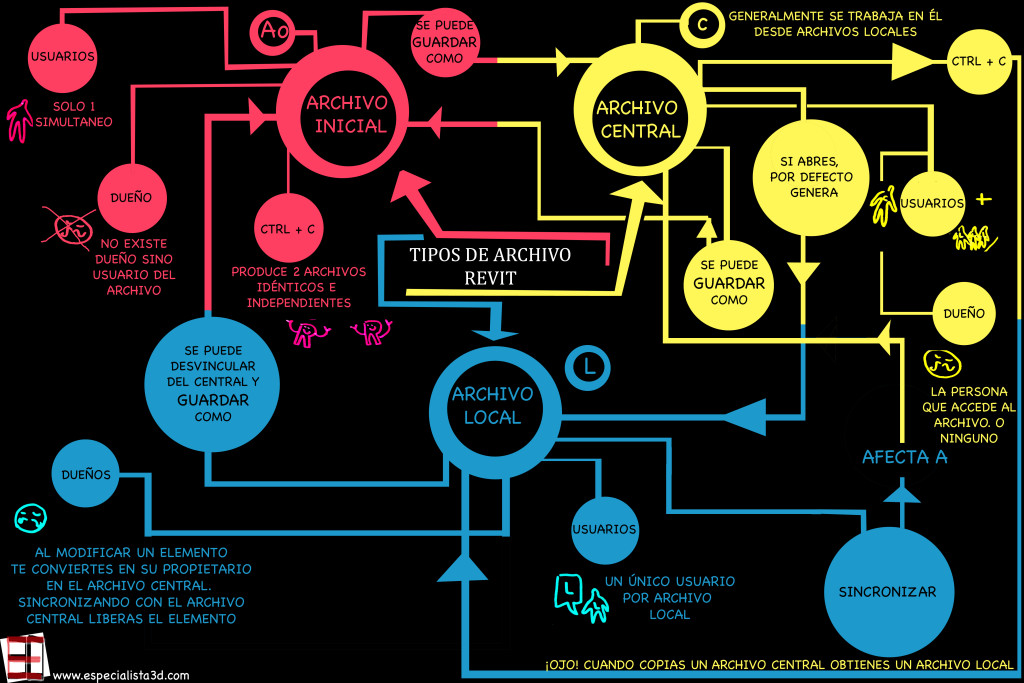
Revit colaborativo básico
En este post trataré de explicar las diferencias fundamentales entre los distintos tipos de archivo en Revit colaborativo básico.
Cómo compartir archivos en revit:
ARCHIVO INICIAL O POR DEFECTO Ao
En revit el archivo que aparece al iniciar un proyecto nuevo, Archivo inicial Ao, podría compararse con un formato tradicional de cad con la diferencia de que sólo lo debería abrir un usuario a la vez. Si duplicas este archivo el resultado son dos archivos independientes. No habría por defecto ningún usuario dueño de este Ao.
ARCHIVO CENTRAL C
El Ao se puede guardar como C, archivo central, seleccionando colaborar y subproyectos (o collaborate–> worksets si tenéis el revit en inglés). Cuando un archivo pasa a ser central ya no puede ser movido de su ubicación. Además y OJO PORQUE ESTE ES UN ERROR TÍPICO DE PRINCIPIANTES, tampoco se debe copiar el archivo central ¿por qué? Cuando haces una copia de un archivo central APARENTEMENTE tienes dos archivos copia uno del otro pero la realidad es que lo que has generado es un archivo local. En este archivo local si, por ejemplo, borrases todo el contenido y guardases o sincronizaras entonces esto mismo ocurriría en el archivo central. El resultado es que la siguiente persona que abriese el central lo encontraría vacío, así que mucho cuidado con copiar los archivos centrales.
Otro error que ocurre frecuentemente es que el C es copiado y la persona que lo copia abre esta copia, la mira, pero no guarda nada. OJO, esto genera que en el local esta persona ha modificado sin querer la posesión de los elementos y le pertenecen a él todos los objetos del archivo central por lo que desde los demás locales nadie podrá modificar nada.
Lo que recomiendo para trabajar, pues, es al guardar un archivo central escribir claramente XXXX-Central.rvt y así no podrá haber lugar a error. Pero entonces ¿Cómo podemos duplicar el archivo central y hacer una copia independiente? Lo explicaré al final del post.
Desde el archivo central se pueden además organizar las posesiones de los distintos elementos. En colaborar–> subproyectos podemos ver los dueños de éstos. En colaborar puedes seleccionar «ceder todo lo mío»/ «relinquish all mine» para que desde los locales todo el mundo pueda modificar todos los elementos. Esto miso se puede hacer desde cualquier local.
ARCHIVO LOCAL L
Al haber guardado un archivo central cuando volvemos a abrirlo desde revit por defecto se nos genera un archivo local que estará a partir de entonces guardado en el propio ordenador, en mis documentos. Desde este archivo local podemos ir modificando el central. Después de realizar los cambios que queramos le damos a «colaborar», «sincronizar con el archivo central » o «collaborate» «sincronize with central»y estos cambios aparecerán en el archivo central. Si hay dos personas trabajando en un archivo local y por casualidad intentan cambiar un mismo elemento, entonces revit indicará que el propietario de este elemento es quién sea que lo cogiese primero y te dará la opción de pedir permiso al propietario del elemento para editarlo.
HACER UNA COPIA DEL ARCHIVO CENTRAL
Para guardar una copia del archivo central lo que yo suelo hacer es abrir un nuevo local (así me aseguro de que está actualizado). Después guardo este local en R–> guardar como–> proyecto y en «opciones» selecciono «convertir en modelo central después de guardar». Como nombre suelo ponerle XXXXXXXX_NOMBREDELARCHIVO_CENTRAL, siendo XXXXXXXX la fecha del día de la copia. Después de haber guardado de este modo cierro el archivo. Lo vuelvo a abrir desde R. –> abrir–> proyecto y en las opciones que da el archivo elijo «detach from central» o «desenlazar del central». Le doy después a guardar como y sobreescribo el archivo anterior. Así me aseguro de que tengo un A0 independiente del central que es una copia exacta del central en ese momento.
OJO: si l archivo central tuviese otros archivos enlazados como links lo lógico es hacer una copia de los links en este momento. Así, al restaurar el central podremos enlazar todos los links tal y como estaban entonces.
![]() Revit colaborativo básico por Especialista3D está licenciado bajo una Licencia Creative Commons Atribución-NoComercial 4.0 Internacional.
Revit colaborativo básico por Especialista3D está licenciado bajo una Licencia Creative Commons Atribución-NoComercial 4.0 Internacional.